Apple has officially released macOS Catalina, the latest version of its Mac operating system, and can now be downloaded by anyone with a compatible MacBook. Like any new operating system, Catalina brings a series of changes to macOS.
One of the most notable is that the iTunes has been removed, to be replaced by three new separate applications: Music, Podcasts and TV. In addition, the synchronization of your other devices with your Mac is now done through the Finder.
Also read: Don’t update to iOS 13, for now
What’s new with macOS Catalina?
Along with the major additions, macOS Catalina brings a basket of improvements, from the best security to improved photo editing.
- iTunes is gone and replaced with Music, TV, and Podcasts apps
- Use your favorite iPad apps on the Mac
- Expand your workspace and creativity with the iPad and the Apple Pencil
- Home: When a HomeKit-enabled camera detects activity, you can easily record video to iCloud, and view the video via the Home app.
- Apple ID Info: With System Preferences, Catalina gives you access to your Apple ID data.
- Photos: Catalina’s Photos app has a new tab to browse your photos. Your images are sorted by the app by day, month, and year.
- Screen Time: Catalina’s Screen Time software will track and allow you to take control of your and your family’s Mac time to help you get a grip on the time you spend with your phone.
- Notes: The revamped Notes app has a new view of the gallery and provides collaborative shared folders.
- Reminders: There are new edit buttons in the redesigned Reminders app, and Siri is incorporated for suggestions.
- Safari: The web browser of Apple opens your start page quicker, provides tips from Siri, and alerts you about weak passwords.
- Mail: You can block senders, mute messages, and unsubscribe from corporate email lists more effectively with the Mail.
- iCloud Drive: You can share files with a private link for iCloud.
- Find My: In a single app, Catalina incorporates Find My Phone and Find My Friends. And you can use their Bluetooth signal to locate offline phones.
- QuickTime Player: For video playback, do you use QuickTime? You will get a Picture in Picture (PiP) with Catalina.
- International: Catalina offers comprehensive multilingual support.
- Restore from a snapshot: If a macOS update conflicts with your third-party code, you can return the device to your previously installed machine snapshot.
- Safety and privacy: As used on the iPhone and iPad, Catalina provides an activation lock to ensure that only if you have lost your Mac can be deleted and reactivated. An updated Gatekeeper— which searches for malware on your installed apps— tracks newly installed security issues apps.
How to check if your MacBook is compatible with Catalina?
macOS Catalina is all glitter but, do you know if your Mac is compatible and, more importantly, you know how to download it?
These are the compatible Macs that support the Catalina update.
List of macOS Catalina compatible Apple devices:
- MacBook from 2015 onwards
- iMac from 2012 onwards
- MacBook Air from 2012 onwards
- iMac Pro from 2017 onwards
- MacBook Pro from 2012 onwards
- Mac Pro from 2013 onwards
- Mac mini from 2012 onwards
Also read: How to Update Apps in iOS 13
Check your MacBook model
If you are not sure that your MacBook is from 2017 or 2015, here is how you can check your version.
Click on the Apple icon in the upper left corner, just at the beginning of the menu bar. Clicking will display a submenu; click on About this Mac. Once this is done, a pop-up window will appear in the middle of the screen; There you will be able to know the basic information of your Mac such as the processor, RAM and, very important for what we want to do, the model of your Mac.
How to download macOS Catalina
There are two ways to download and install macOS Catalina, and both are extremely simple. We explain both processes in the following lines:
1. Install macOS Catalina from the Mac App Store
- Open the Mac App Store
- In the sidebar go to the Updates section
- From noon on October 7, you should see the availability of macOS Catalina there
- If Catalina, for some reason, does not appear in Updates, look for “Catalina” in the search field, as if you were looking for any other app in the Mac App Store.
If it doesn’t work, follow the next method.
2. Install macOS Catalina from Preferences
- Click on Apple icon in the menu bar
- Select System Preferences
- Click on the Software Update option
- The Mac will look for updates and will appear there once Catalina is available
Also read: iOS 13.1 is now available, everything you need to know
Remember that it is very important to make a backup of all your information so that, in case of any error in the update, you can recover your documents. Apple tests these updates to avoid problems, but when it comes to software, there is always room for misfortune.

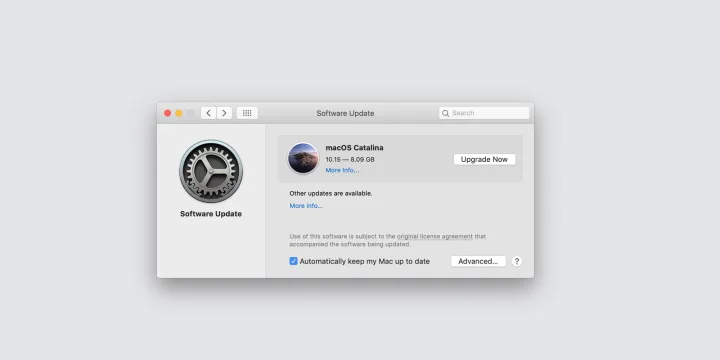
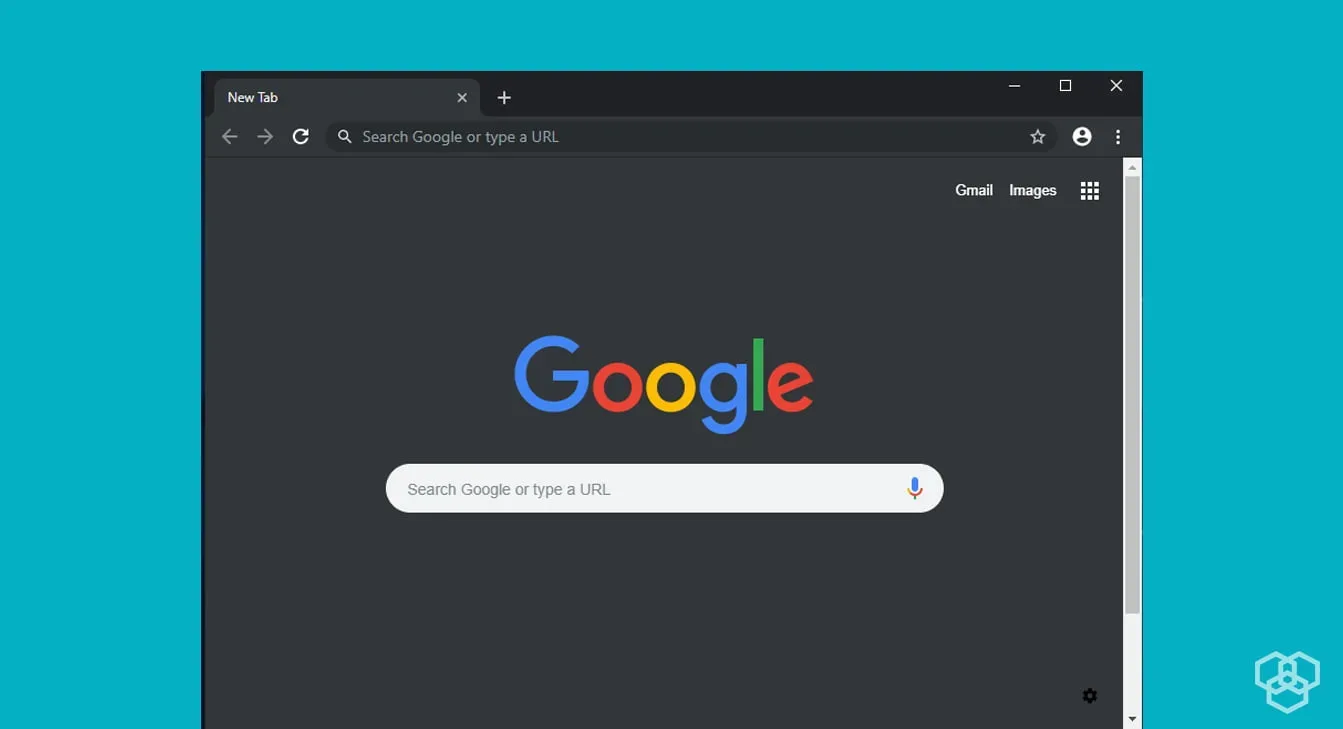


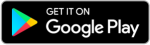

Share Your Thoughts