Video games and Mac computers are not compatible. We’ve all seen the memes mocking the struggle of playing video games on a Mac. Playing the latest AAA titles on a Mac device is more difficult than winning an Olympic gold medal. This creates the necessity for an external Graphics Card with a Mac.
Don’t be deceived by the industrial build of a Mac; its internal hardware is comparable to a high-end PC. However, it lacks the vital feature of an upgradeable graphics card. Unlike PCs, Apple has restricted users from opening their devices for upgrades. Consequently, this limitation often frustrates gaming enthusiasts who wish to play games on their Macs.
Fortunately, there is a solution that does not require a blood sacrifice. It will incur some cost, but it is not exorbitant. You will need to purchase an external GPU.
Apple has now made it easier for gamers to upgrade thanks to their new high-speed Thunderbolt 3 ports, allowing users to connect an external GPU or eGPU. The eGPU has enough power to boost the graphics processing power of a Mac to run the latest titles pretty comfortably. And best of all, it doesn’t require you to “crack open” your Mac. Through the Thunderbolt 3 port, you can add the best graphics card available on Amazon to your Mac device.

Table of Contents
How can eGPUs help you?
An eGPU is a simple empty chassis that houses a PCI expansion slot for a graphics card and a power supply to run the graphics card. Pretty simple.
External GPUs are ideal for laptops as they alleviate the additional burden, enabling the eGPU to handle intensive tasks. Most eGPUs are compatible with Thunderbolt 3-enabled Windows PCs and are conveniently portable in a laptop bag.
Remember that the prices vary on the graphics cards you can buy along with the eGPU case (I recommend you to buy the case and the graphics card individually). According to Apple, to use an eGPU, you need a Mac that is equipped with Thunderbolt 3 and running High Sierra (macOS 10.13.4) or later (macOS Catalina or Big Sur). High Sierra is a stable macOS version that solves the compatibility issues with eGPUs.
Potential Mac gamers should also verify that the eGPU’s power supply is sufficient for their desired graphics card. Prior to purchase, carefully review the device’s description to ensure compatibility with the GPU.
If you enjoy open-world RPG games like The Witcher 3, choose a GTX 1070 or 20XX series for optimal framerates. For games with moderate graphics demands like cartoony shooters Fortnite or Overwatch, a GTX 1060 or 20XX series will suffice, easily achieving over 60 FPS on max settings. It is still an excellent graphics card by current standards.
Consider configuring your external graphics card processor with a high refresh rate monitor for optimal performance. To meet the demanding requirements of gamers, it is recommended to utilize an external monitor instead of the pre-installed options on the Macbook.

How to add an external GPU to your Mac?
To add an external GPU to your Mac, follow these steps:
- Connect with Thunderbolt 3 port: Most eGPUs come with a USB-C cable that you can use to connect one of the Thunderbolt 3 ports on your Mac device to the Thunderbolt 3 port on the back of the eGPU’s casing. Make sure the connection is secure.
- Find the icon: Once the connection is established, your Mac will automatically detect the eGPU and display a new icon in the main menu bar. If you don’t see the icon, double-check all the connections, restart your Mac, and ensure the eGPU receives sufficient power from the power supply.
- Screen Controls: After the eGPU is detected, you will see two screens—your MacBook display and the external display connected to the eGPU. The macOS allows you to run both displays simultaneously, but remember that this may affect the GPU’s graphics performance. You can drag apps onto the external screen to run more resource-intensive programs.
Remember to review the compatibility requirements, such as having a Thunderbolt 3-equipped Mac running at least High Sierra (macOS 10.13.4) or a later version like macOS Catalina or Big Sur. Additionally, ensure that the eGPU’s power supply is sufficient for your desired graphics card. It’s also recommended to use an external monitor instead of the built-in options on your Mac for optimal gaming performance.
Boost your Mac’s graphics processing power by adding an external GPU. It will enable you to play the latest games with greater comfort. Experience the joy of gaming on your Mac now!
Macs are tailored for graphic designers, music producers, and video editors but not optimized for gaming. This is why external GPUs are necessary. The operating system prioritizes simplicity. Apple guarantees a secure macOS without vulnerabilities that can lead to viruses. The simplicity ensures a user-friendly and straightforward experience.
Performance Benefits of Using an External GPU with Macs for Gaming
Using an external GPU (eGPU) with Macs for gaming provides several performance benefits that enhance the gaming experience. Here are the key advantages:
1. Increased Graphics Processing Power: Macs are not usually optimized for gaming due to their focus on other creative tasks. By connecting an external GPU, you can significantly boost the graphics processing power of your Mac. This allows you to enjoy games at higher resolutions, smoother frame rates, and better overall visual quality.
2. Enhanced Frame Rates: The additional graphics processing power provided by an eGPU allows for higher frame rates in games. Higher frame rates result in smoother gameplay, reducing motion blur and providing a more responsive and immersive gaming experience.
3. Improved Visual Detail: With an eGPU, your Mac can handle more demanding graphics settings and render complex visual effects with ease. This means you can enjoy games at higher graphic settings, enabling more detailed textures, improved lighting effects, and realistic shadows.
4. Support for High-End GPUs: Unlike Macs, which often come with integrated or mobile GPUs, eGPUs allow you to use high-end desktop graphics cards. These cards are designed specifically for gaming and offer better performance compared to their mobile counterparts. This enables you to play the latest AAA titles with optimal graphics settings and without compromising performance.
5. Future-Proofing: Upgrading an eGPU is relatively simple compared to upgrading internal components of a Mac. As new graphics cards with improved performance are released, you can easily swap out your current GPU for a more powerful one, ensuring your gaming setup remains up to date and capable of handling demanding games.
6. Compatibility with External Monitors: MacBooks come with built-in displays that may not have the same resolution or refresh rates as external gaming monitors. With an eGPU, you can connect your Mac to an external monitor specifically designed for gaming. These monitors often have higher resolutions, faster refresh rates, and features like adaptive sync, resulting in a smoother and more immersive gaming experience.
7. Portability and Flexibility: eGPUs are portable and can be easily disconnected and reconnected to different Macs or taken on the go. This flexibility allows you to use the same eGPU with multiple Mac devices, making it a convenient solution for gamers who have multiple machines or need to switch between work and gaming setups.
By harnessing the power of an external GPU, Mac users can tap into the world of gaming with improved graphics performance, higher frame rates, and enhanced visual quality. It bridges the gap between Mac’s creative capabilities and the demanding requirements of modern gaming, offering a more enjoyable gaming experience.
Popular External GPU Models for Macs
There are several popular external GPU (eGPU) models available for Macs that offer excellent performance and compatibility. Here are a few popular options:
- Razer Core X: The Razer Core X is a highly recommended eGPU enclosure for Macs. It features a spacious design that can accommodate large graphics cards, and it provides excellent cooling capabilities. The Core X supports both macOS and Windows, making it versatile for users who need to switch between operating systems.
- Sonnet eGFX Breakaway Box: Sonnet offers a range of eGPU enclosures, with the eGFX Breakaway Box being a popular choice. It is available in different configurations to suit various needs, including support for different power supplies and connectivity options. The eGFX Breakaway Box is known for its solid construction and compatibility with a wide range of graphics cards.
- Blackmagic eGPU: Blackmagic Design produces the Blackmagic eGPU, which is designed specifically for Macs. It features an integrated AMD Radeon Pro 580 graphics card, providing a significant performance boost compared to the built-in GPUs in Macs. The Blackmagic eGPU also serves as a docking station, offering additional connectivity options such as USB and Thunderbolt 3 ports.
- ASUS XG Station Pro: ASUS XG Station Pro is a premium eGPU enclosure known for its sleek design and high-end performance. It supports full-length graphics cards and offers a flexible choice of power supplies. The XG Station Pro features a unique cylindrical form factor that blends well with Mac aesthetics.
- Gigabyte AORUS Gaming Box: The Gigabyte AORUS Gaming Box is a compact and portable eGPU solution. It comes with a built-in graphics card, usually the NVIDIA GeForce GTX 1070, which offers excellent gaming performance. The AORUS Gaming Box is known for its plug-and-play compatibility with Macs and its compact size, making it easy to carry around.
These are just a few examples of popular eGPU models for Macs. Before purchasing an external GPU, make sure to check the compatibility with your Mac model and review the specifications and performance of each eGPU to choose the one that best meets your needs.
Installation Process and Potential Challenges for Connecting an External GPU to a Mac
Installing an external GPU (eGPU) and connecting it to a Mac involves several steps. Here is a detailed explanation of the installation process and potential challenges you may encounter:
- Check compatibility: Ensure that your Mac model is compatible with external GPUs. Not all Macs support this feature. Typically, Macs with Thunderbolt 3 ports running macOS High Sierra (10.13.4) or later versions are compatible.
- Purchase the right components: Identify the eGPU enclosure and graphics card that meet your requirements. Consider factors such as power supply, compatibility with your Mac model, and your gaming or graphics processing needs. Research and choose reputable brands and models that offer good performance and compatibility.
- Prepare the eGPU enclosure: Once you have the eGPU enclosure, follow the manufacturer’s instructions to prepare it for installation. This may involve removing any protective covers, opening the enclosure, and installing any necessary brackets or adapters for your specific graphics card.
- Install the graphics card: Carefully insert the graphics card into the eGPU enclosure’s expansion slot. Ensure it is securely seated and aligned with the slot. Use any provided fasteners or screws to secure it in place according to the manufacturer’s instructions.
- Connect the eGPU to your Mac: Connect the eGPU to your Mac using a Thunderbolt 3 cable or USB-C cable, depending on the available ports on your Mac and the eGPU enclosure. Ensure a secure connection on both ends.
- Power up the eGPU: Connect the power supply to the eGPU enclosure and plug it into a power source. Some eGPU enclosures require an additional power source to provide sufficient power to the graphics card. Refer to the manufacturer’s instructions to ensure correct power connections.
- Mac detection and setup: Once the eGPU is connected and powered on, your Mac should detect it automatically. You may see a notification or an icon in the menu bar indicating that an eGPU is connected. macOS will attempt to install the necessary drivers for the graphics card.
- Configure the eGPU: In some cases, you may need to manually configure your Mac to use the eGPU for graphics processing. Open “System Preferences” and go to “Displays.” Click on the “Arrangement” tab and select the checkbox next to “Mirror Displays” or choose the eGPU as the preferred display. This step may vary depending on your specific macOS version.
- Restart your Mac: To ensure that all changes take effect, restart your Mac after connecting the eGPU.
Potential challenges:
- Compatibility issues: Ensure that your Mac model, macOS version, and the eGPU enclosure are compatible. Some older Mac models or macOS versions may have limited eGPU support.
- Power supply limitations: Check the power requirements of your chosen graphics card and ensure that the eGPU enclosure has a sufficient power supply to handle the card’s demands. Inadequate power supply can lead to stability issues or performance limitations.
- Driver installation: In some cases, your Mac may not automatically install the necessary drivers for the graphics card. Visit the manufacturer’s website to download and install the latest drivers manually.
- macOS updates: macOS updates can sometimes cause compatibility issues with eGPUs. If you experience problems after a macOS update, check for driver updates from the eGPU manufacturer or seek support from their customer service.
- Display configuration: Configuring displays with an eGPU can sometimes be tricky. Ensure that your external monitor is connected to the eGPU and not directly to the Mac. Additionally, check the display settings and arrangement in macOS to ensure the eGPU is being utilized correctly.
- Bottlenecking: Depending on your Mac’s processor and other hardware limitations, you may experience a performance bottleneck when using an eGPU. This means that the overall performance may still be limited by the Mac’s other components, such as the CPU or RAM.
By following these steps and addressing potential challenges, you can successfully install an external GPU and enhance the graphics processing power of your Mac for gaming or other graphics-intensive tasks.
Compatibility of External GPUs with Different Mac Models
External GPUs (eGPUs) are compatible with certain Mac models that have Thunderbolt 3 or USB-C ports. However, it’s important to note that not all Mac models support eGPU functionality. Here is an overview of compatibility based on different Mac models:
- MacBook Pro (Late 2016 and newer): Most MacBook Pro models released in late 2016 and onwards support eGPUs. These models feature Thunderbolt 3 ports, which provide the necessary bandwidth for connecting and powering external graphics cards. You can use an eGPU to enhance graphics performance on these MacBook Pro models.
- MacBook Air (Retina, 13-inch, 2020): The MacBook Air released in 2020 also supports eGPUs. It features two Thunderbolt 3 (USB-C) ports, allowing you to connect an eGPU and boost graphics performance for gaming or other graphics-intensive tasks.
- Mac mini (Late 2018 and newer): The Mac mini models released in late 2018 and onwards are eGPU compatible. These models come with Thunderbolt 3 ports, making it possible to connect an eGPU and significantly improve graphics processing power. The Mac mini is a popular choice for users who want to set up a desktop gaming or graphics workstation.
- iMac (Late 2014 and newer): Some iMac models released in late 2014 and onwards support eGPUs. However, it’s worth noting that only iMac models with Thunderbolt 3 ports can fully utilize the benefits of eGPUs. Older iMac models with Thunderbolt 2 ports can technically connect eGPUs using adapters, but the performance may be limited due to bandwidth restrictions.
- Mac Pro (Late 2013 and newer): The Mac Pro models released in late 2013 and onwards are compatible with eGPUs. These high-performance machines feature Thunderbolt 2 or more recent Thunderbolt 3 ports, allowing for the connection of eGPUs. The Mac Pro is designed for professional users who require powerful graphics capabilities, and adding an eGPU can further enhance its graphics processing power.
It’s important to check the specifications of your specific Mac model to confirm its compatibility with eGPUs. Additionally, keep in mind that macOS versions also play a role in eGPU compatibility. To use an eGPU, your Mac should be running macOS High Sierra (10.13.4) or a later version such as macOS Catalina or Big Sur.
Where to Purchase External GPUs and Compatible Enclosures
You can purchase external GPUs and compatible enclosures from various online retailers and computer hardware stores. Here are a few popular options where you can find a wide range of external GPUs and enclosures:
- Amazon: Amazon offers a vast selection of external GPUs and enclosures from different brands. You can explore their website and choose from various models based on your requirements and budget.
- Newegg: Newegg is another reliable online retailer that specializes in computer hardware. They have a wide range of external GPUs and enclosures available for purchase, and you can filter your search based on specific features and compatibility.
- Best Buy: If you prefer to shop at a physical store, Best Buy is a well-known electronics retailer where you can find external GPUs and enclosures. They have knowledgeable staff who can help you select the right product for your needs.
- Micro Center: Micro Center is a computer hardware retailer with both physical stores and an online presence. They offer a variety of external GPUs and enclosures, and their staff can provide expert advice on compatibility and performance.
It’s recommended to compare prices, read customer reviews, and check for compatibility with your specific Mac model before making a purchase.
FAQs: External Graphic Cards for Mac
Can you use an external GPU with a Mac?
Yes, you can use an external GPU (eGPU) with a Mac using Thunderbolt 3 or USB-C ports.
Is it worth getting an external GPU for a MacBook Pro?
Yes, getting an external GPU for a MacBook Pro can be worth it if you need higher graphics performance for tasks such as video editing, 3D rendering, or gaming. Connecting an external GPU lets you offload graphics-intensive tasks to the external GPU and achieve better performance than the MacBook Pro’s built-in GPU. However, it’s important to note that not all MacBook Pro models are compatible with external GPUs, so you should check the specifications and compatibility of your specific MacBook Pro model before purchasing.
Does the M1 MacBook support external GPU?
No, the M1 MacBook does not support external GPUs.





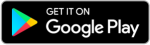

Share Your Thoughts