As the name suggests, updates are greats, but they can also be problematic. The updates are quite helping to keep your PC abreast. For Windows 10 users, system updates happen very often and can sometimes be irritating. They take time to install, sometimes ‘unidentified time,’ and then ask you for a computer reboot. The whole process can be tiresome. In addition to this chaotic pause, updates can also cause issues with your computer’s performance. It can slow down your fast computer; if that’s the case, follow our guide to speed up Windows 10 computer.
After such a long chaotic pause, no one can save productivity. Thus, the idea to put Windows 10 updates on hold does make sense.
Everybody loves customization in computers because the apparent reason behind it is to provide comfort according to the personal daily timeline. Windows 10 also lets you set a definite time period break to those system updates and get your important work done in an uninterrupted mode. You can disable updates and pause them, but as the software updates carry essential changes to the system, they cannot be overruled permanently.
If you also want to keep those updates at bay for some days, here is the step-by-step guide to making it happen.
Follow these short steps to pause the system updates on your Windows 10 PC:
Find the cogwheel
Click the Start menu and find the cogwheel icon of Settings.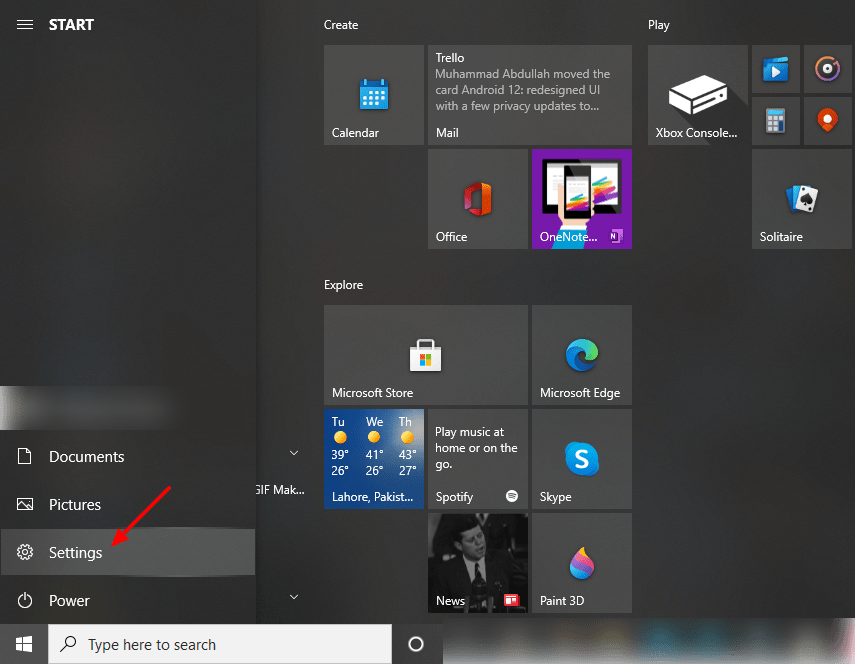
Dive inside Update & Security
Navigate the tab of “Update & Security” and open “Windows Update.”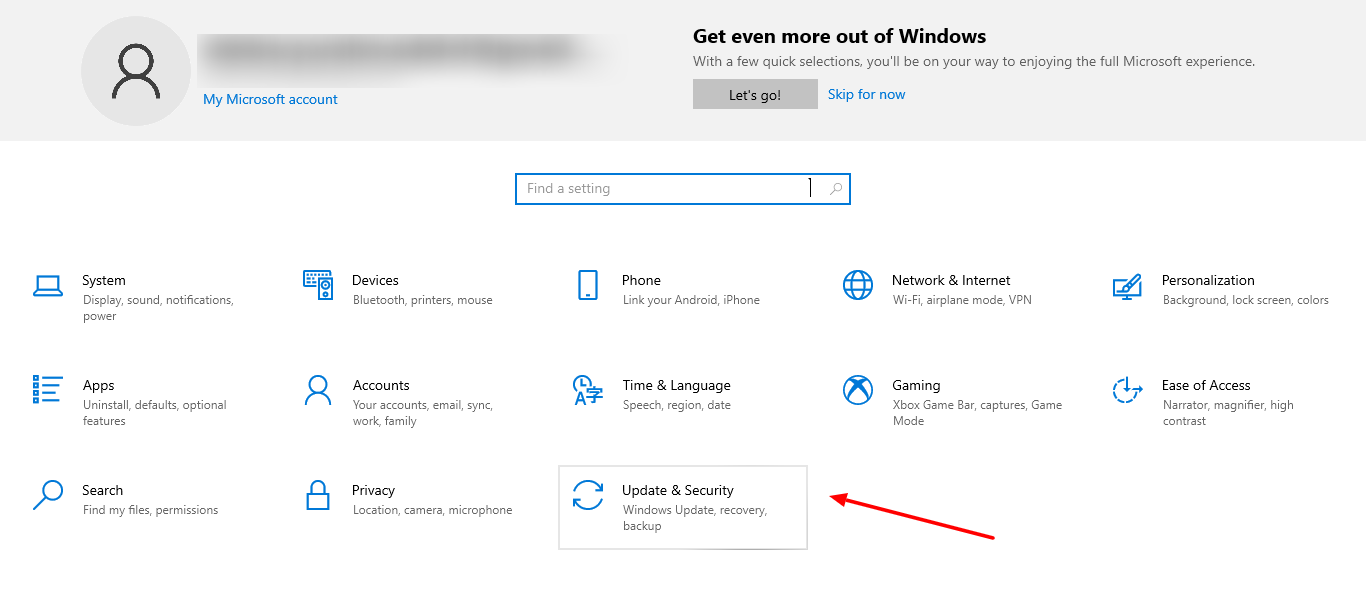
In “Windows Update”
The page after “Update & Security” should be “Windows Update,” if it’s not, click the “Windows update” in the right sidebar.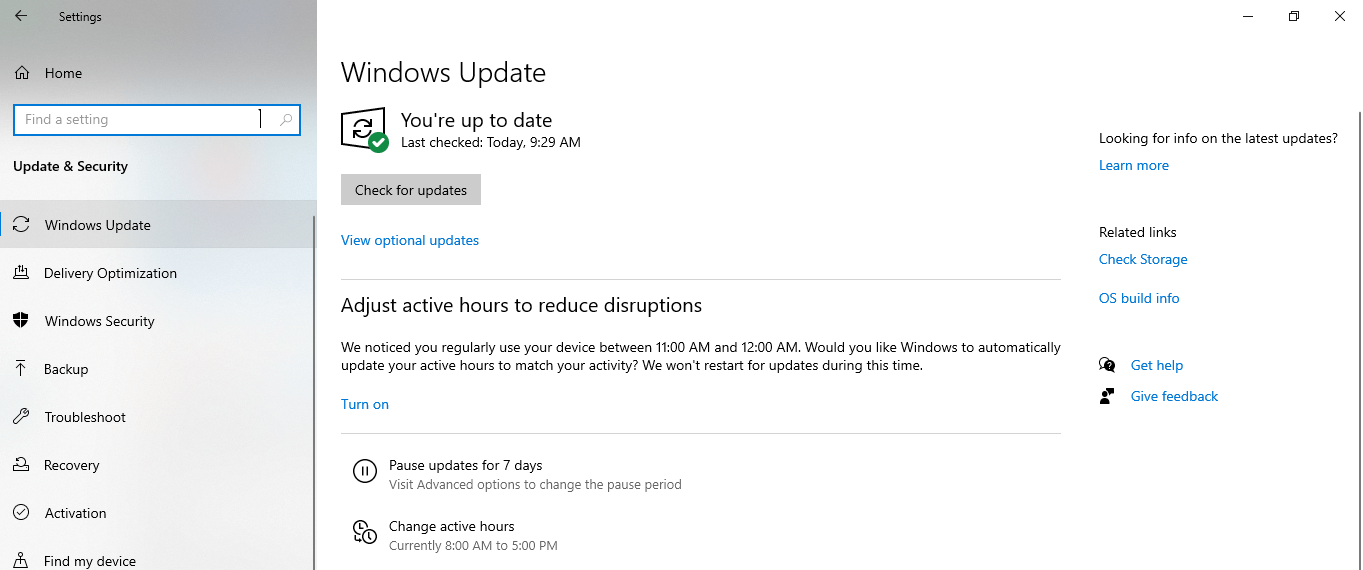
Find “Pause updates for 7 days”
Your pending updates will appear on top if there are any. If any updates are pending, you can check this as well. Otherwise, you’ll be told you’re up to date. You’ll see “Pause updates for 7 days” below. You can stop updating your device for a week by clicking it.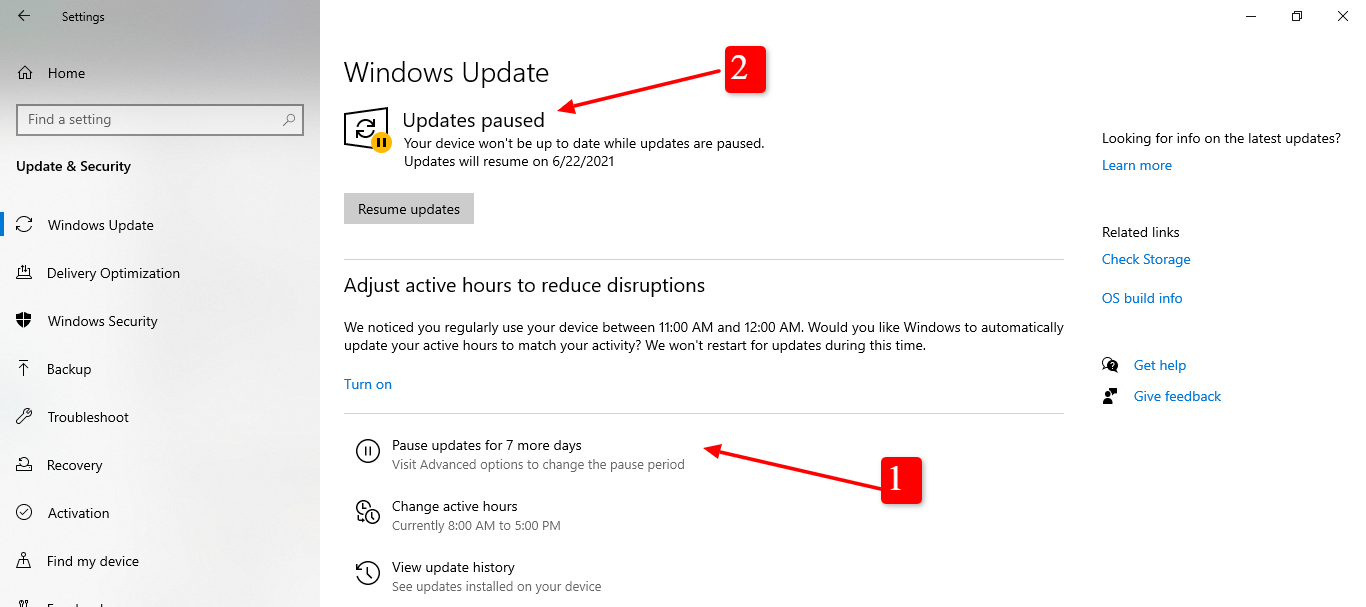
“Resume updates” anytime
Your updates have been paused, according to the Windows Update page.
You can keep clicking “Pause updates for 7 more days” to postpone updates for another week if you desire. I did it for four weeks at a time. To undo this, go to the top of the screen and click “Resume updates.”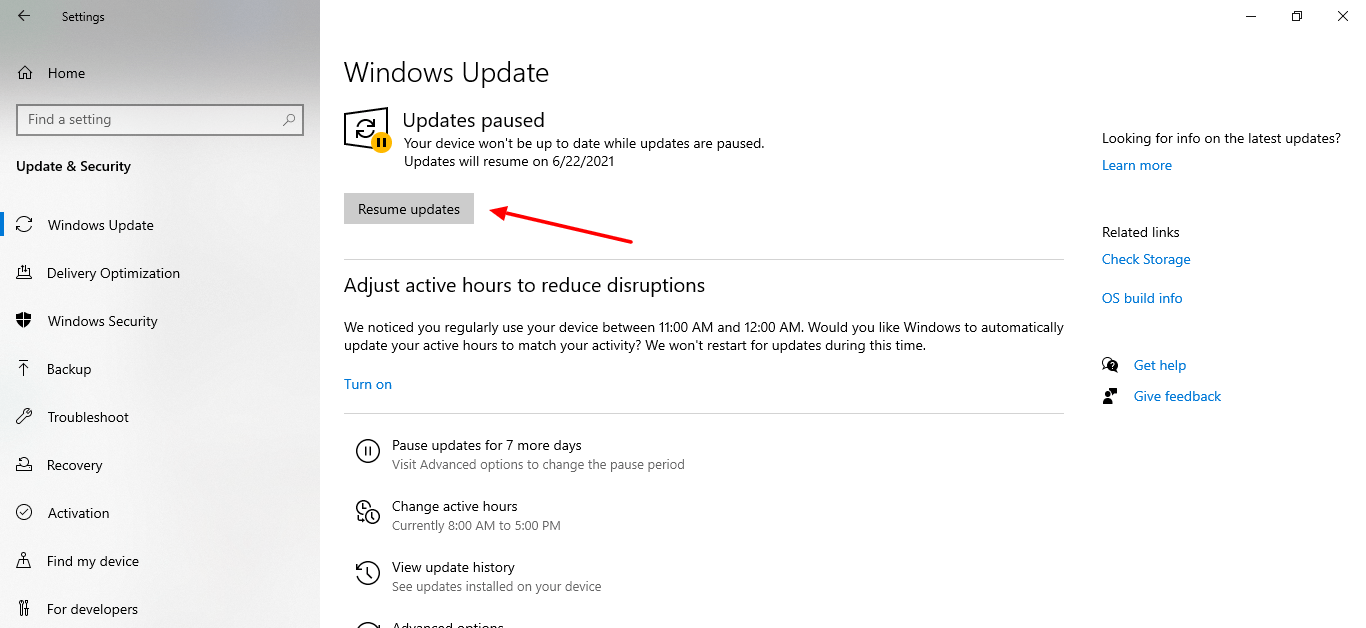
Find “Advanced options”
If you want to pause updates until a specified date, go to the bottom of the page and click “Advanced options.”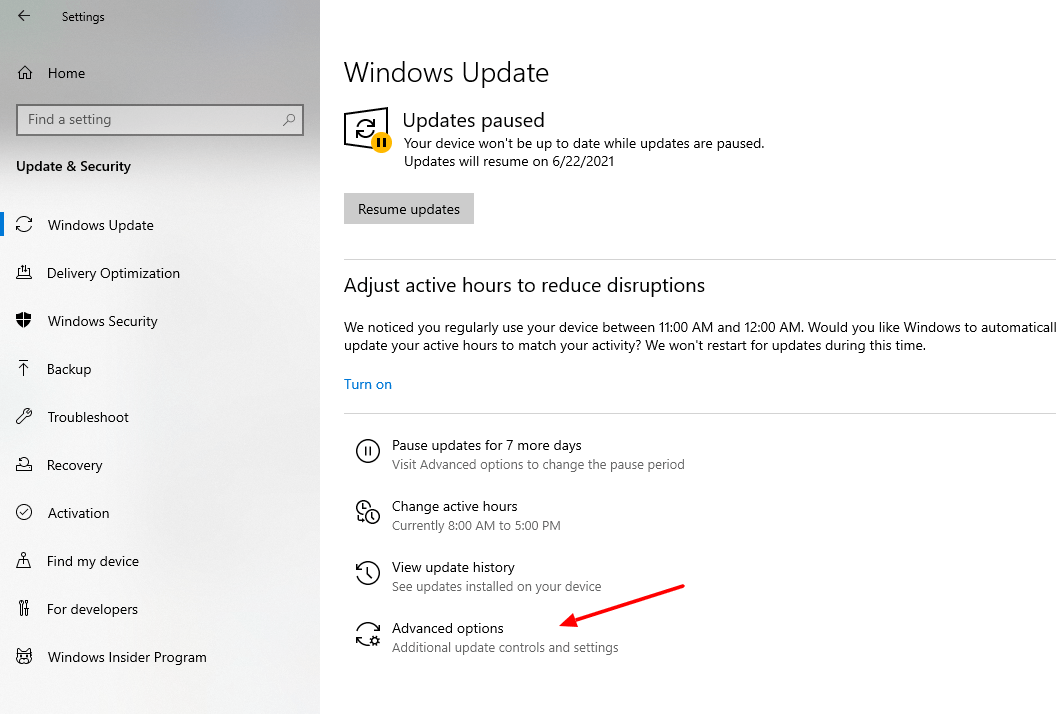
Pause updates for specified date
Scroll down to “Pause updates” and choose a date for updates to be paused till. Remember that you can only pause updates for 35 days, and to pause them again, you need to update your device before.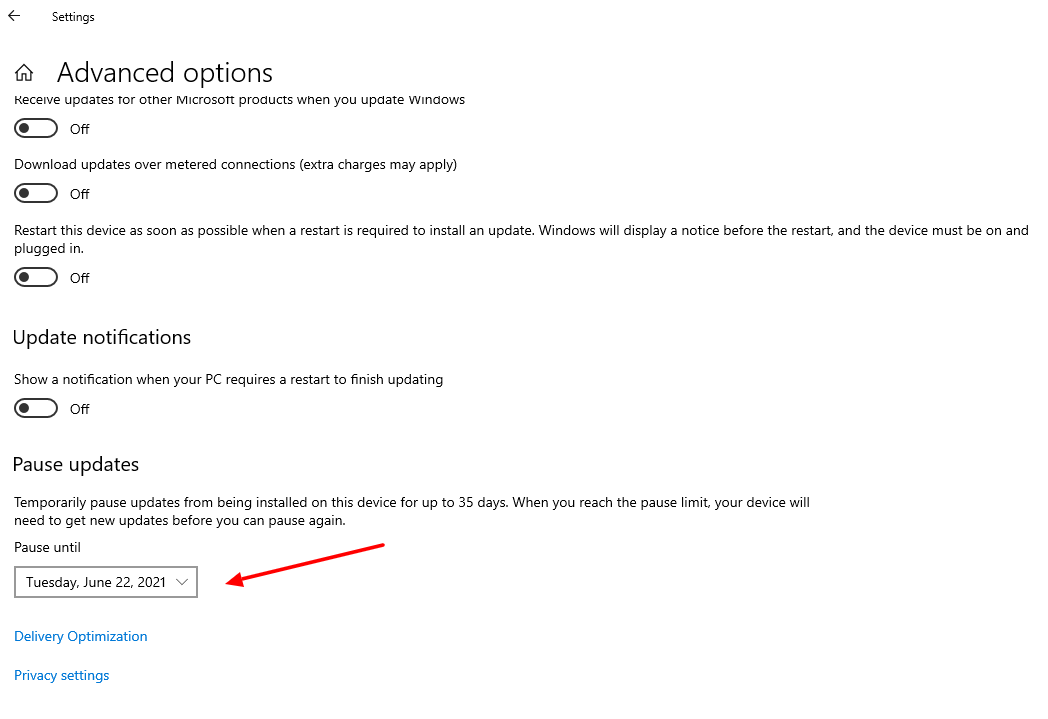
Windows Update keeps your computer up to date and secure. It’s critical to maintain your system patched and security updates installed. However, you may not want to wait and waste time on minimal quality patches or unwanted feature updates.
Although you shouldn’t disable Windows Update permanently, the above method teaches you to pause the updates temporarily. This way, you can take control of your updates by learning how to handle those Windows Updates.

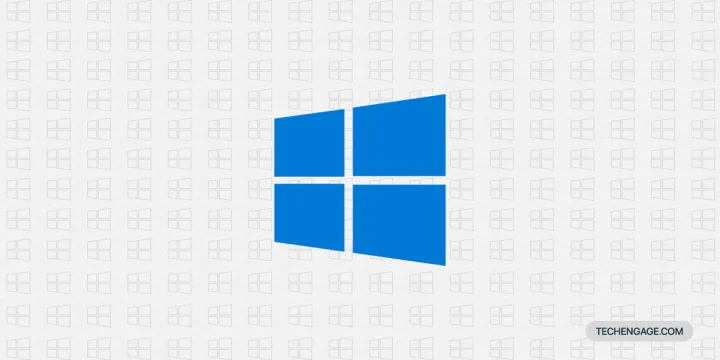
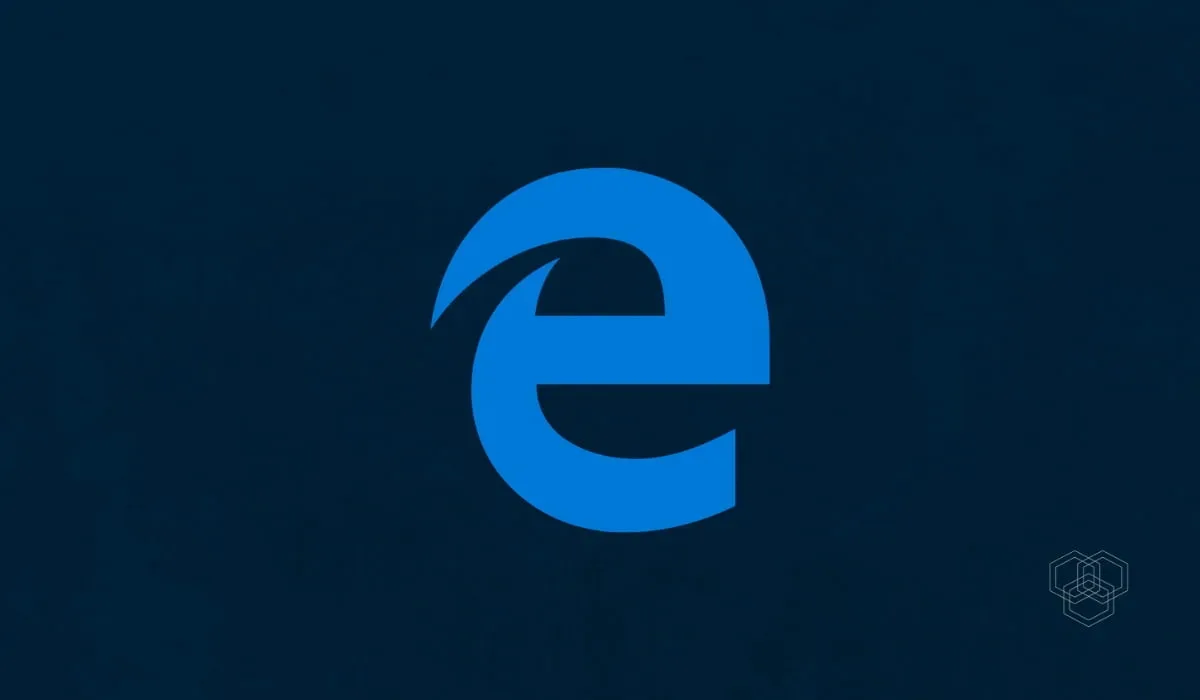

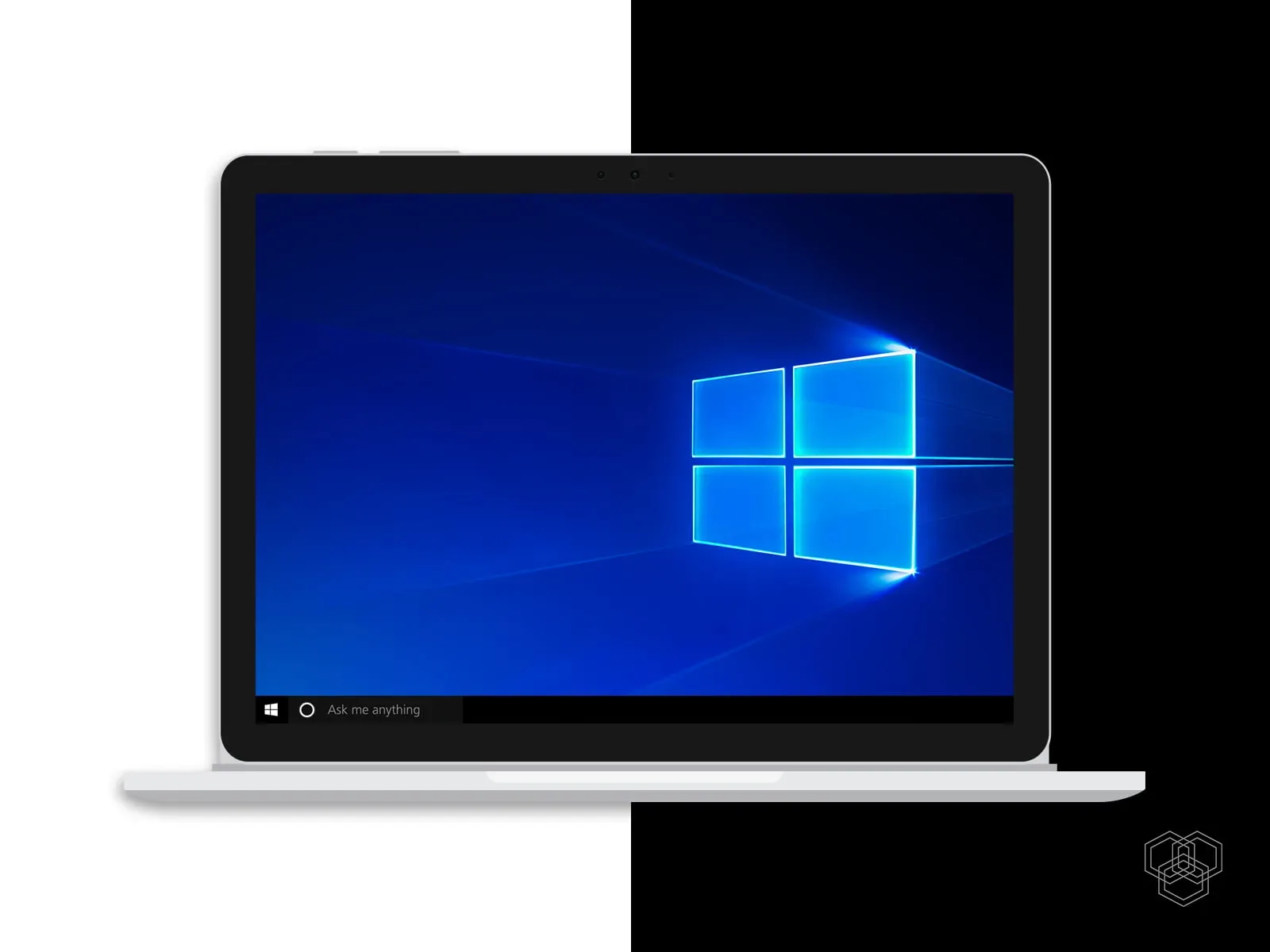
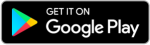

Share Your Thoughts