You may have missed this but Google has recently made our lives a lot easier by introducing a web app for Android messages. That’s why it seems to researchers that Android users are more loyal than iPhone users.
So, let’s explore below how to setup Android web view for messages on your PC in simple steps.
The Setup
If you have been using the web application for WhatsApp, this is a very similar web portal that lets you send and receive text messages from your android device without picking your phone up. Anyone who has the latest version of Android Messages on your phone can use the web app using the following steps:
- Make sure your PC and phone are both connected to the internet.
- Open messages.android.com on your web browser.
- Open the Messages app on your Android phone.
- Tap the More options menu and select “Messages for Web”
- Scan the QR code displayed on your PC screen using your phone.
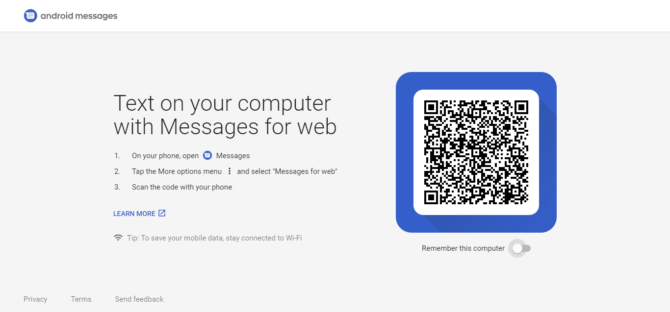
Also Read: What is a QR code? Mechanism and Pros
While logging in, you can also choose to toggle the “Remember this computer” option to keep your account logged in. One thing is important to mention here that you can also use dual WhatsApp on your android phones.
Features
The web service for Android has brought me great relief. It brings all the functionalities of the Android messages app to the PC without having to worry about checking your phone time by time.
Using the application you can, in essence, do whatever you could do of your text messages on your phone. Send a new message, view messages, delete or archive your messages right from your screen.
The app provides you with a beautiful UI to work with.
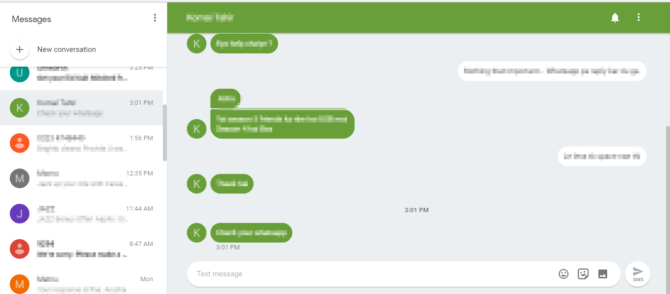
The left panel on the screen views all your text conversations while you can read your text messages on the right side of the screen. You can open any conversation to read or send messages.
The interface not only allows you to not only send simple text messages but you can also send stickers and images! The overall design of the interface is very similar to the Android app.
Moreover, by meddling with the interface you will find out a lot more options to manage your text messages.
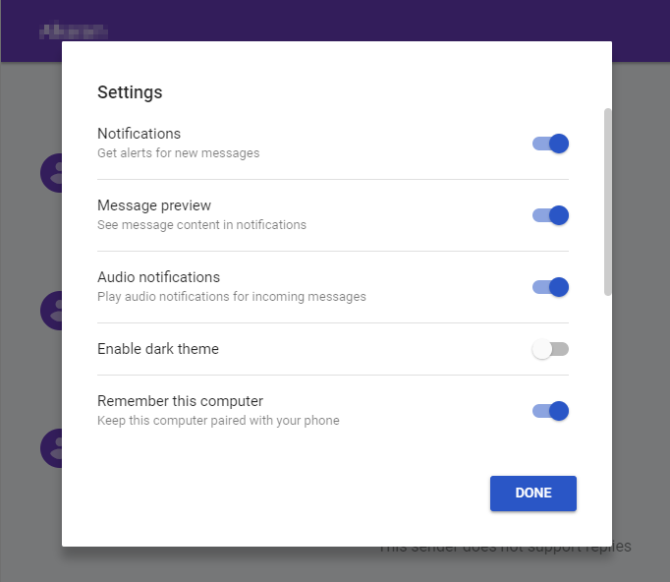
If we dive deeper into the settings you will be able to see many options. You can choose to enable or disable notifications, audio notifications, and message preview. The can also allow the app to keep you logged in, on your PC. Wait, we even have the option to enable or disable dark theme for the app!
With Android Messages set up on your laptop, you can easily keep your phone away at work without being disconnected from your friends and family.
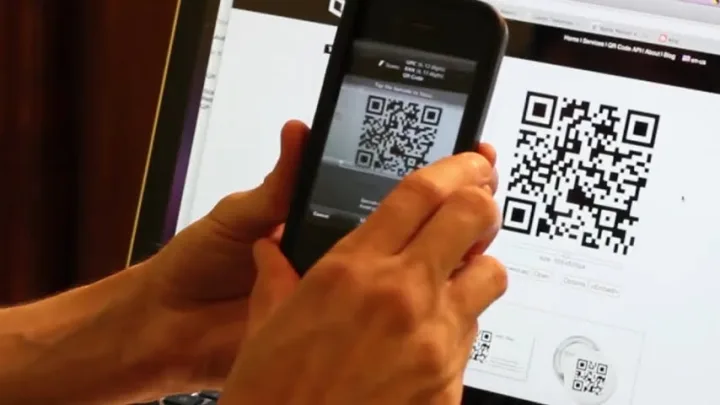
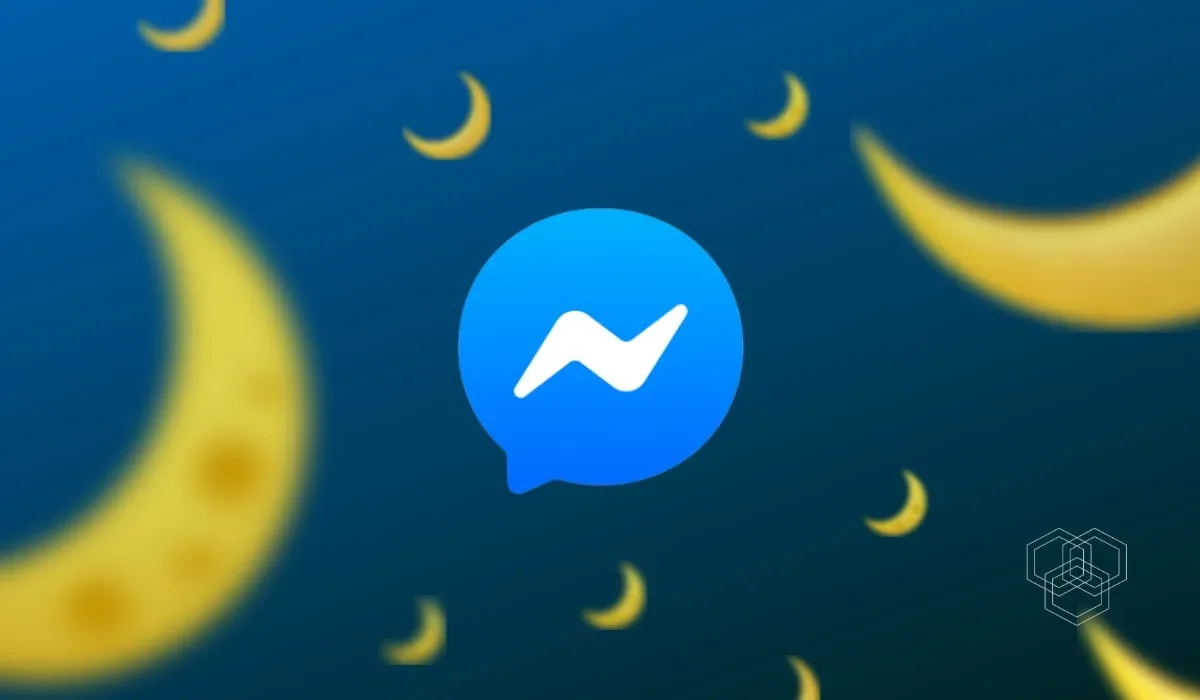
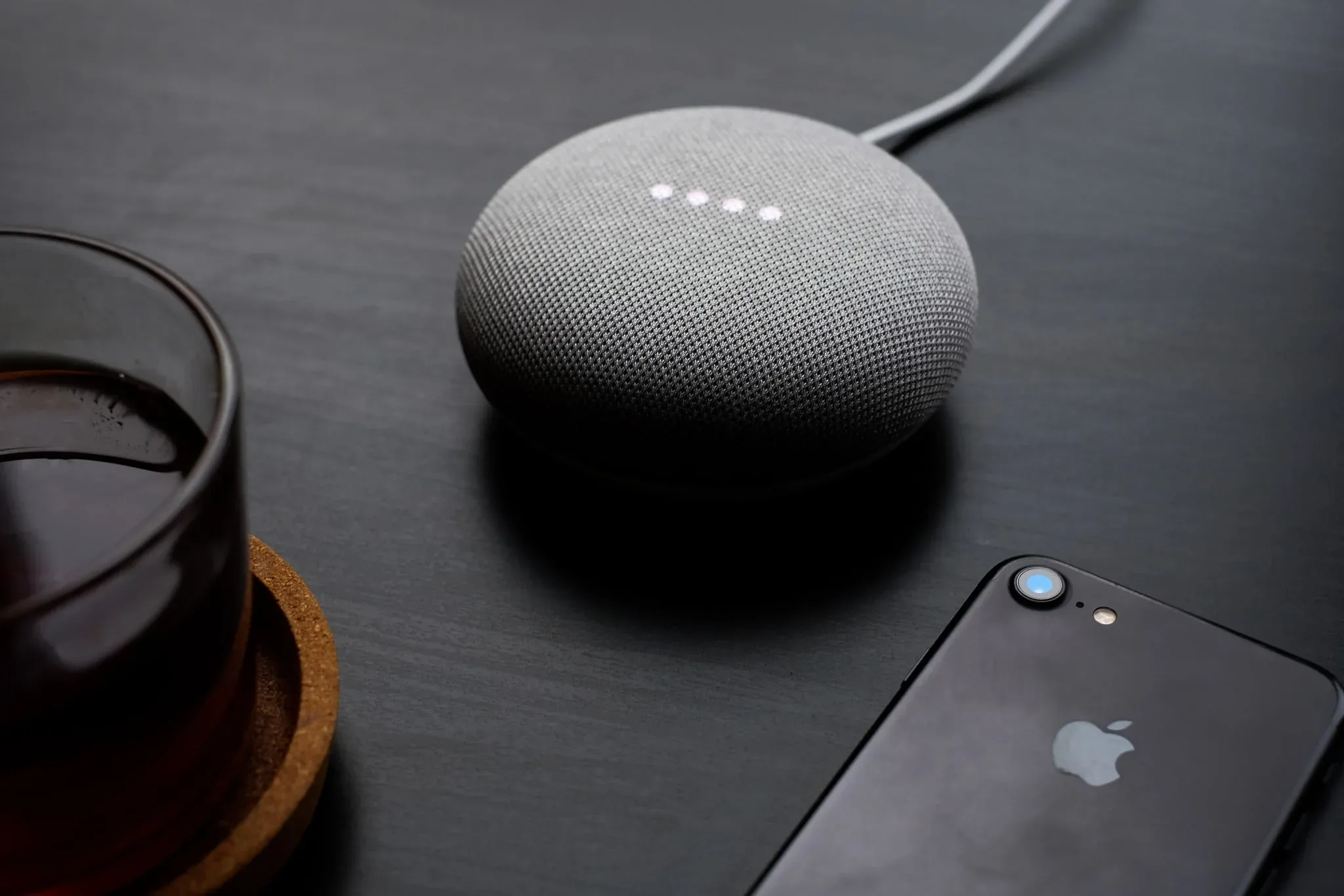
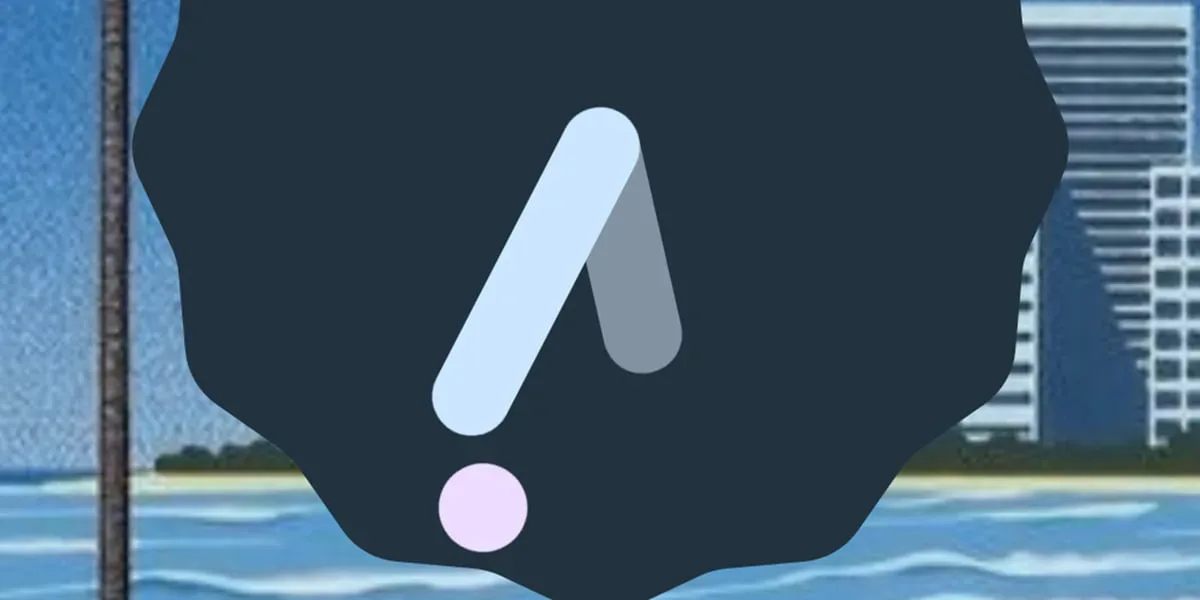

Share Your Thoughts