Would you like to transfer photos from your PC to your iPhone without using iTunes? If so, you’re not the only one. The need for transferring images from a PC to an iPhone has become more frequent in the age of digital photographs and mobile devices. Seamless photo transfers have become essential to preserve memories recorded on your PC, access work-related photos on the go, or simply free up space on your computer.
iTunes is no longer the primary method of transfer for such files. When it comes to photo transfer, a lot of iPhone owners find iTunes to be inconvenient, slow, and unreliable. ITunes has limitations, including a storage space cap, format incompatibilities, and potential data loss. You may search for alternatives to transfer photos from your PC to your iPhone without using iTunes.
This tutorial will review six quick and easy ways to transfer photos from a PC to an iPhone without using iTunes. Each approach has special benefits and features that meet various user needs. After reading this guide, You can select the best approach for your specific situation and preferences. So, let’s get started if you’re ready to discover how to transfer photos from your PC to your iPhone without using iTunes.
Table of Contents
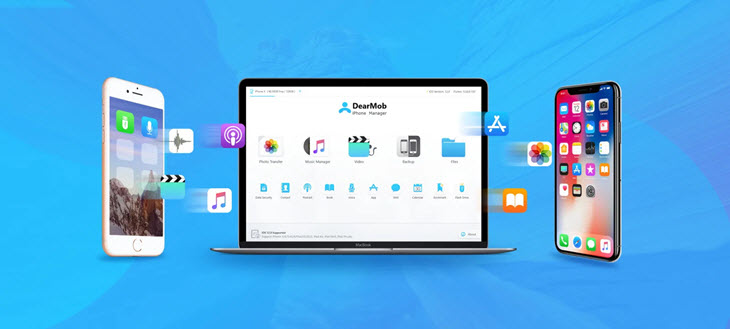
Method 1: Transfer Photos from PC to iPhone with DearMob iPhone Manager (Recommended)
If you are looking for a fast, easy, and secure way to transfer photos from PC to iPhone without iTunes, you may want to try DearMob iPhone Manager. It is a suggested method for transferring photos from your PC to your iPhone without using iTunes. This flexible tool provides a variety of capabilities, including 1:1 photo transferring, high-speed transfers, compatibility for numerous file formats, and the ability to transmit only certain photos, enabling effective bulk photo management. Using this powerful application, you can manage, backup, transfer, and restore photos and other files on your iPhone and iPad. It may also be used to erase undesirable photos, make albums, convert HEIC photos to JPG, and do other tasks.
Pros:
- It supports fast and reliable photo transfer with GPU acceleration.
- It offers strong encryption to protect your data privacy.
- It allows you to transfer photos selectively or in bulk.
- It supports various photo formats, including HEIC, JPEG, PNG, GIF, TIFF, etc.
- It can also transfer videos, music, contacts, messages, and other files.
Cons:
- It is not a free software. You need to purchase a license to use it without limitations.
- It does not sync photos automatically. You must connect your iPhone to your PC and manually run the software.
1. Free download DearMob iPhone Manager to your PC and launch it. Connect your iPhone to your PC with a USB cable. Click Photo Transfer from the main page.
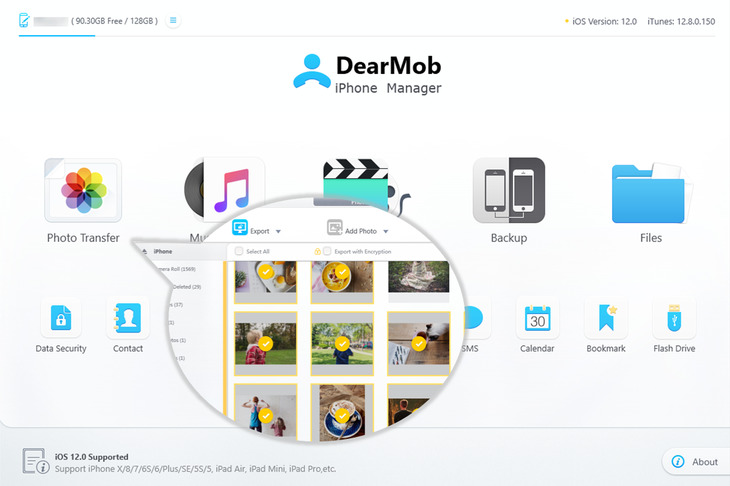
2. Click Add Photos and select the photos you want to transfer to your iPhone. You can click Select All to transfer all photos from PC to iPhone. Click the Sync button to transfer photos from PC to iPhone without iTunes.
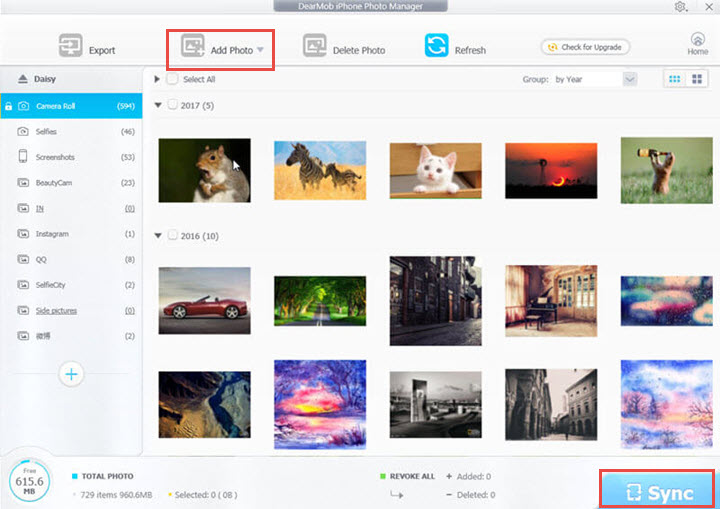
Tips: If you’re looking for ways to transfer photos from an iPhone to external hard drive or PC, explore this helpful guide for easy solutions.
Method 2: Transfer Photos from PC to iPhone with iCloud
iCloud is Apple’s cloud service that can help you sync photos from PC to iPhone wirelessly. It offers a different useful method of transferring photos from your PC to your iPhone without using iTunes. Photos will be easily accessible throughout your Apple ecosystem thanks to iCloud’s seamless connection with Apple devices. iCloud Photos allows you to upload photos from your PC to the cloud and access them from the Photos app on your iPhone. You may make shared albums using iCloud Photo Sharing and invite others to view or add photos.
Pros:
- It is convenient and easy to use. You don’t need a USB cable or any third-party software.
- It is secure and reliable. Your photos are stored in iCloud with encryption and backup.
- It syncs photos automatically across all your devices. Any changes you make on one device will be reflected on others.
- It offers cloud storage space for your photos. You can free up space on your devices by storing photos in iCloud.
Cons:
- It requires an internet connection and a Wi-Fi network. You may encounter slow speed or errors if the network is unstable or unavailable.
- It has limited free storage space. You only get 5GB of iCloud storage for free. If you need more space, you have to pay for iCloud+ plans.
- It may cause format compatibility issues. If you upload HEIC photos from your PC, they may not be viewable on some devices or platforms.
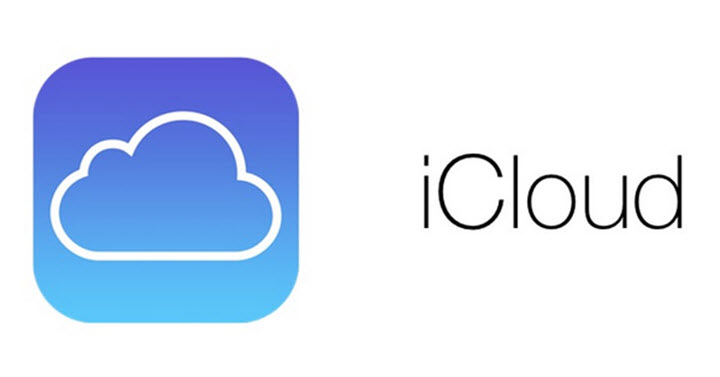
- On your PC, go to icloud.com and sign in with your Apple ID and password.
- Click on the Photos icon and then click on the Upload button at the top right corner.
- Select the photos or folders you want to upload from your PC and wait for them to be uploaded to iCloud.
- On your iPhone, go to Settings > [your name] > iCloud > Photos and turn on iCloud Photos.
- Your photos will be available on your iPhone’s Photos app once synchronization is complete.
Method 3: Transfer Photos from PC to iPhone with File Explorer
If you prefer a simple and direct way to transfer photos from PC to iPhone without iTunes, you can use File Explorer. It is the built-in file management tool in Windows, and can also be used to transfer photos from your PC to your iPhone. This method provides a straightforward way to copy images directly to your device. You can use File Explorer to copy photos from your PC to your iPhone via a USB cable.
Pros:
- No need for third-party software.
- Direct file management.
- Simple and straightforward.
Cons:
- Requires a USB cable connection.
- It has format restrictions.
- It may overwrite existing photos.
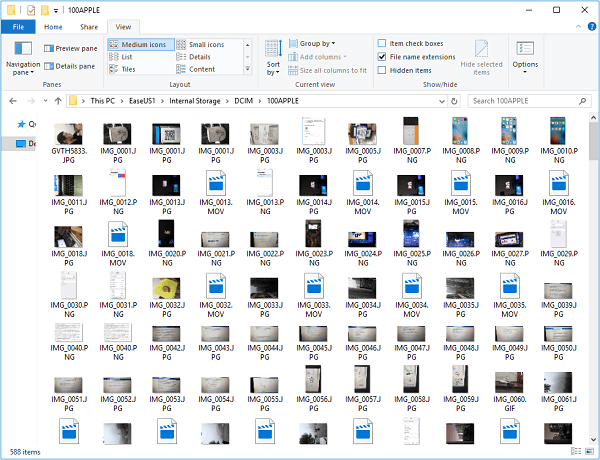
1. Connect your iPhone to the computer. Unlock your iPhone and trust the computer. If necessary, enter your iPhone passcode to continue.
2. Go to “This PC”> [your device name] > “Internal Storage”> “DCIM”> “100APPLE” and paste the photos from the computer to the folder.
3. Go to the Photos app on your iPhone to check the photos from the computer.
Method 4: Transfer Photos from PC to iPhone with Google Photos
If you want to transfer photos from PC to iPhone without iTunes and without a USB cable, you can use Google Photos. Google Photos offers a versatile platform for storing, managing, and transferring photos across devices. It’s a cloud-based service that seamlessly integrates with both Android and iOS devices, making it a convenient choice for photo transfers. You can use Google Photos to upload photos from your PC to the cloud and access them from your iPhone Photos app.
Pros:
- Free cloud storage for photos (up to 15 GB).
- Cross-platform compatibility.
- Automated photo backups.
- Easy photo sharing with others.
- User-friendly mobile app.
Cons:
- Compressed image quality for free storage.
- Requires an internet connection for access.
- It may not sync with your iPhone Photos app automatically.
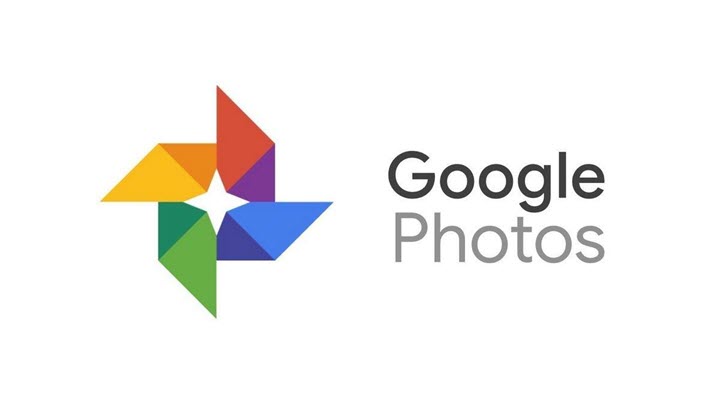
- Log in with your Google account on Google Photos on your computer.
- Click ‘Upload’> ‘Computer’ in the upper right corner of the page, which will open a file explorer window for you to choose the pics you want.
- Select the photos and click ‘Open’ to upload them to your Google Photos.
- When it’s done, install and open the Google Photos app on your iPhone, and sign in with the same Google account. Your photos will be accessible via the Google Photos app on your iPhone.
Method 5: Transfer Photos from PC to iPhone with OneDrive
OneDrive, Microsoft’s cloud storage solution, effectively transfers photos between a PC and an iPhone. It seamlessly integrates with Windows and offers cross-platform support for easy access. You can use One Drive to upload photos from your PC to the cloud and access them from your iPhone Photos app. You can also use One Drive to backup, share, and edit your photos online.
Pros:
- Integrated with Windows.
- Accessible on various platforms.
- 5 GB of free storage.
- Collaborative sharing features.
- Easy file organization.
Cons:
- Limited free storage (5 GB).
- Requires an internet connection for synchronization.
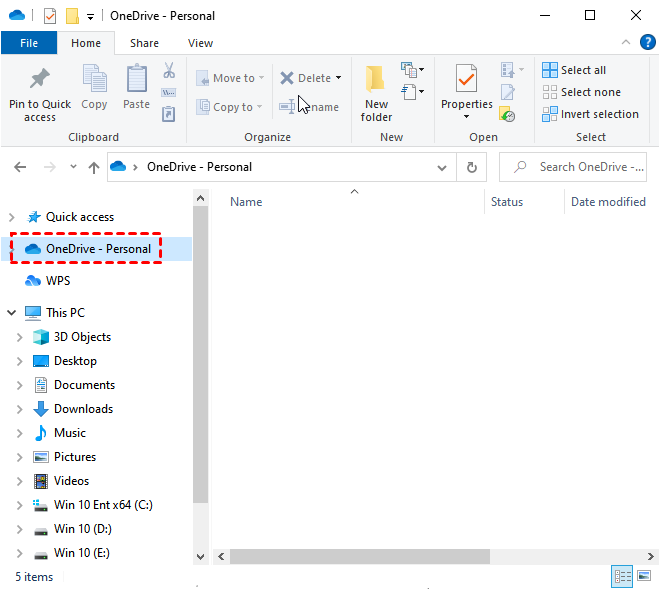
1. Click This PC, then find and click OneDrive – Personal on the left pane.
2. Sign in to your Microsoft account to activate OneDrive.
3. Save the photos that you want to transfer from PC to iPhone in Pictures.
4. Then, access OneDrive from your iOS device. Click to open the folder and then download to your Photos app.
Method 6: Transfer Photos from PC to iPhone with Email
Email is still a quick and easy way to transfer the occasional photo. You can access the photos on your iPhone by emailing them to yourself as attachments. Use Gmail, Yahoo Mail, Outlook, or any other email provider or application that you like. You can email attachments of images from your PC to your iPhone.
Pros:
- No additional software is required.
- Suitable for sending a few photos.
- Universal compatibility.
- User-friendly.
Cons:
- Limited by email attachment size limits.
- Not ideal for transferring a large number of photos.
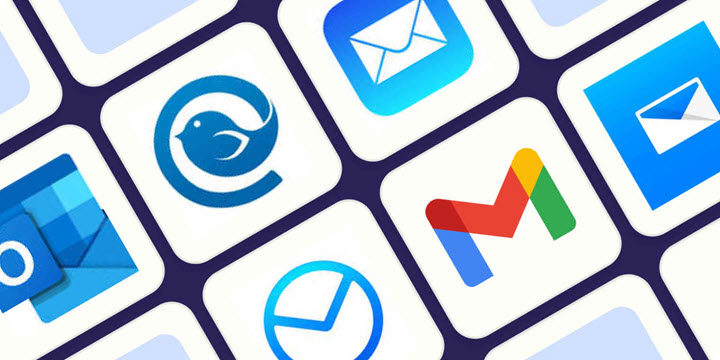
1: Log into your computer’s email account. Create a new email and include the pictures you want to send to your iPhone.
2: Enter the same email address (or another one you own) in the addressee field, then click the send button.
3: Open your iPhone and log in using the email address you entered in the addressee box. Look through the inbox to find the email with the photographs attached. on save the images on your iPhone, download them.
Conclusion
In conclusion, transferring photos from your PC to your iPhone has never been simpler without iTunes. You have a variety of alternatives, like the feature-rich DearMob iPhone Manager, the seamless iCloud integration, the ease of File Explorer, the cloud-based convenience of Google Photos and OneDrive, and the simple usage of email. Choose the method that best meets your requirements, and take advantage of easy and quick photo transfers in the age of digital media.
FAQs: Transfer Photos from PC to iPhone without iTunes
How do I transfer photos from Windows to iPhone without iTunes?
One way to transfer photos from Windows to iPhone without iTunes is by using a cloud storage service or app like Google Drive, Dropbox, or OneDrive. Follow these steps:
1. Install and sign in to the cloud storage app on both your Windows computer and iPhone.
2. Upload the photos from your Windows computer to the cloud storage app.
3. On your iPhone, open the cloud storage app and locate the uploaded photos.
4. Select the photos you want to transfer and choose the option to download or save them to your iPhone’s Camera Roll or Photos app.
By following these steps, you can transfer your photos from Windows to iPhone without relying on iTunes.
How do I transfer photos from a computer to an iPhone directly?
You can use iTunes or iCloud to transfer photos from your computer to your iPhone directly. Here are the steps for each method:
Using iTunes:
1. Connect your iPhone to your computer using a USB cable.
2. Launch iTunes if it doesn’t open automatically.
3. Click on the device icon in iTunes to select your iPhone.
4. Go to the “Photos” tab in the left sidebar.
5. Check the box next to “Sync Photos” or “Copy Photos from” depending on your iTunes version.
6. Choose the folder or application from which you want to transfer the photos.
7. Click on the “Apply” or “Sync” button to start the transfer process.
Using iCloud:
1. Make sure you have iCloud set up on both your computer and iPhone with the same Apple ID.
2. On your computer, open a web browser and go to the iCloud website (www.icloud.com).
3. Sign in with your Apple ID and password.
4. Click on the Photos app.
5. Click on the “Upload” button (usually represented by a cloud with an arrow pointing upward).
6. Select the photos you want to transfer from your computer and click “Open” or “Choose.”
7. Wait for the photos to upload to iCloud.
8. On your iPhone, go to “Settings”> [your name] > “iCloud”> “Photos” and toggle on “iCloud Photos” or “Upload to My Photo Stream” depending on your preference.
9. Your photos will now be synced to your iPhone automatically.
Choose the method that suits you best and follow the steps accordingly to transfer your photos from your computer to your iPhone directly.
How do I transfer photos from USB to iPhone without iTunes?
You can transfer photos from USB to iPhone without iTunes using the following steps:
1. Connect your USB drive to your computer and locate the photos you want to transfer.
2. Connect your iPhone to your computer using the appropriate USB cable.
3. On your computer, open the File Explorer (Windows) or Finder (Mac).
4. Locate your iPhone in the list of connected devices.
5. Open your iPhone’s folder and navigate to the “DCIM” folder.
6. Create a new folder inside the “DCIM” folder to store the transferred photos.
7. Copy the photos from your USB drive and paste them into the newly created folder on your iPhone.
8. Wait for the file transfer to complete.
9. Safely eject your iPhone from your computer.
10. On your iPhone, open the Photos app to view the transferred photos.
That’s it! You have successfully transferred photos from USB to your iPhone without using iTunes.
Can you transfer from PC to iPhone without iTunes?
Yes, you can transfer files from your PC to your iPhone without using iTunes by using third-party software like DearMob, iMazing, AnyTrans, or WALTR. These tools allow you to transfer files, such as photos, videos, music, documents, and more, directly from your PC to your iPhone. You can download and install this software on your PC, connect your iPhone via USB, and then follow the instructions provided by the respective software to transfer your files.
Is it possible to transfer photos selectively or in bulk?
Yes, it is possible to transfer photos selectively or in bulk.
What are the pros and cons of using iCloud for transferring photos from PC to iPhone?
Pros of using iCloud for transferring photos from PC to iPhone:
– Convenience: iCloud provides a seamless way to transfer photos between devices without the need for cables or additional software.
– Automatic syncing: Once you set up iCloud Photo Library, your photos will automatically sync across all your devices, ensuring you have access to your latest photos.
– Storage space: iCloud offers 5GB of free storage, which can be expanded with a paid subscription, allowing you to store a large number of photos without taking up space on your iPhone.
Cons of using iCloud for transferring photos from PC to iPhone:
– Limited free storage: The free 5GB storage limit may not be sufficient to store all your photos, requiring you to purchase additional storage.
– Internet dependency: Transferring photos via iCloud requires a stable internet connection. If you have a slow or unreliable internet connection, the transfer process may be slow or interrupted.
– File format compatibility: iCloud may not support certain file formats or may compress images during the transfer process, potentially affecting the quality of your photos.
– Cost: While 5GB of storage is provided for free, additional iCloud storage requires a paid subscription, which may not be cost-effective for everyone.
Please note that the pros and cons mentioned here are general observations and may vary depending on individual preferences and requirements.
Is it safe and secure to transfer photos from PC to iPhone using third-party software like DearMob iPhone Manager?
Yes, it is generally safe and secure to transfer photos from a PC to an iPhone using third-party software like DearMob iPhone Manager. However, it is always recommended to use reputable and trusted software from reliable sources to ensure the security of your data.
What are the different types of file formats supported by DearMob iPhone Manager for transferring photos from PC to iPhone?
DearMob iPhone Manager supports the following file formats for transferring photos from PC to iPhone:
1. JPEG (.jpg)
2. PNG (.png)
3. HEIC (.heic)
4. BMP (.bmp)
5. GIF (.gif)
6. TIFF (.tiff)


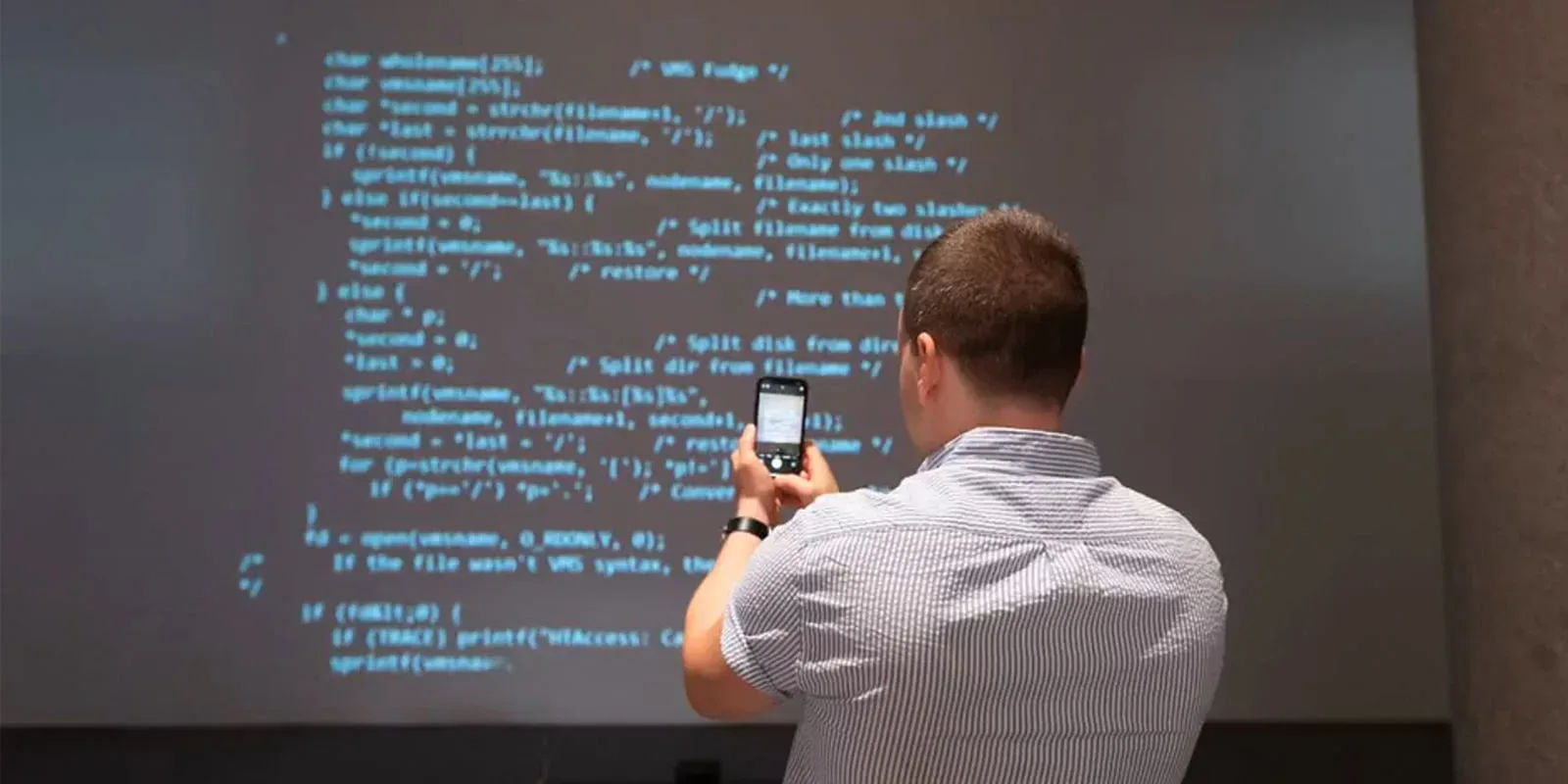


Share Your Thoughts