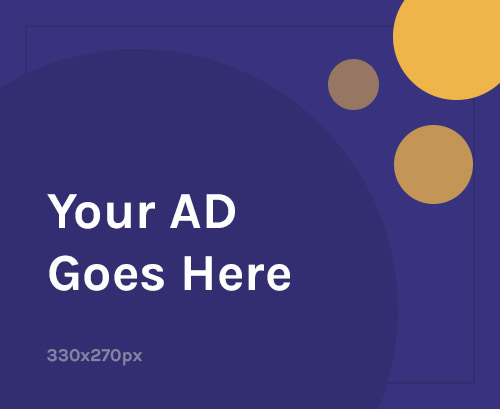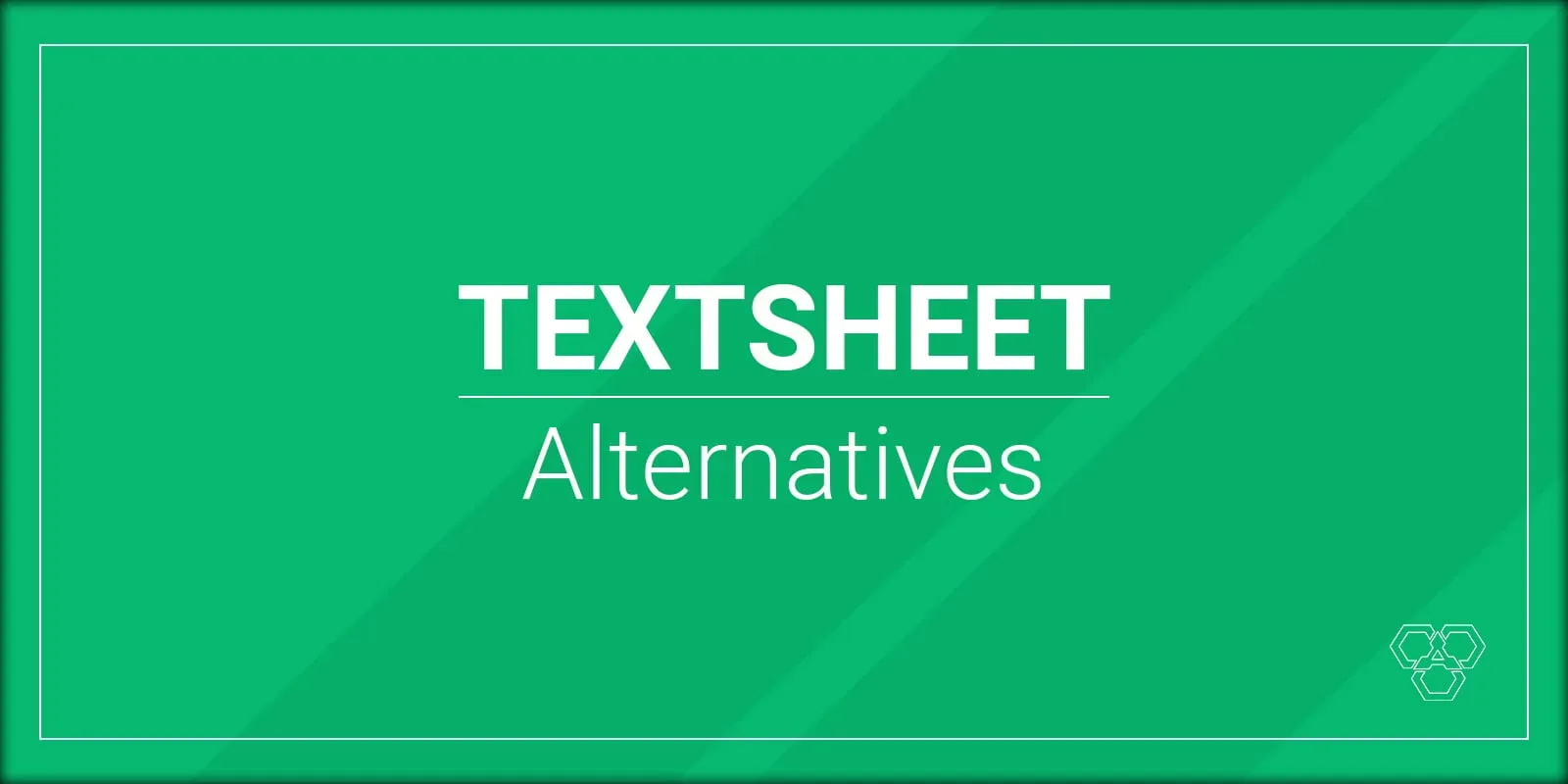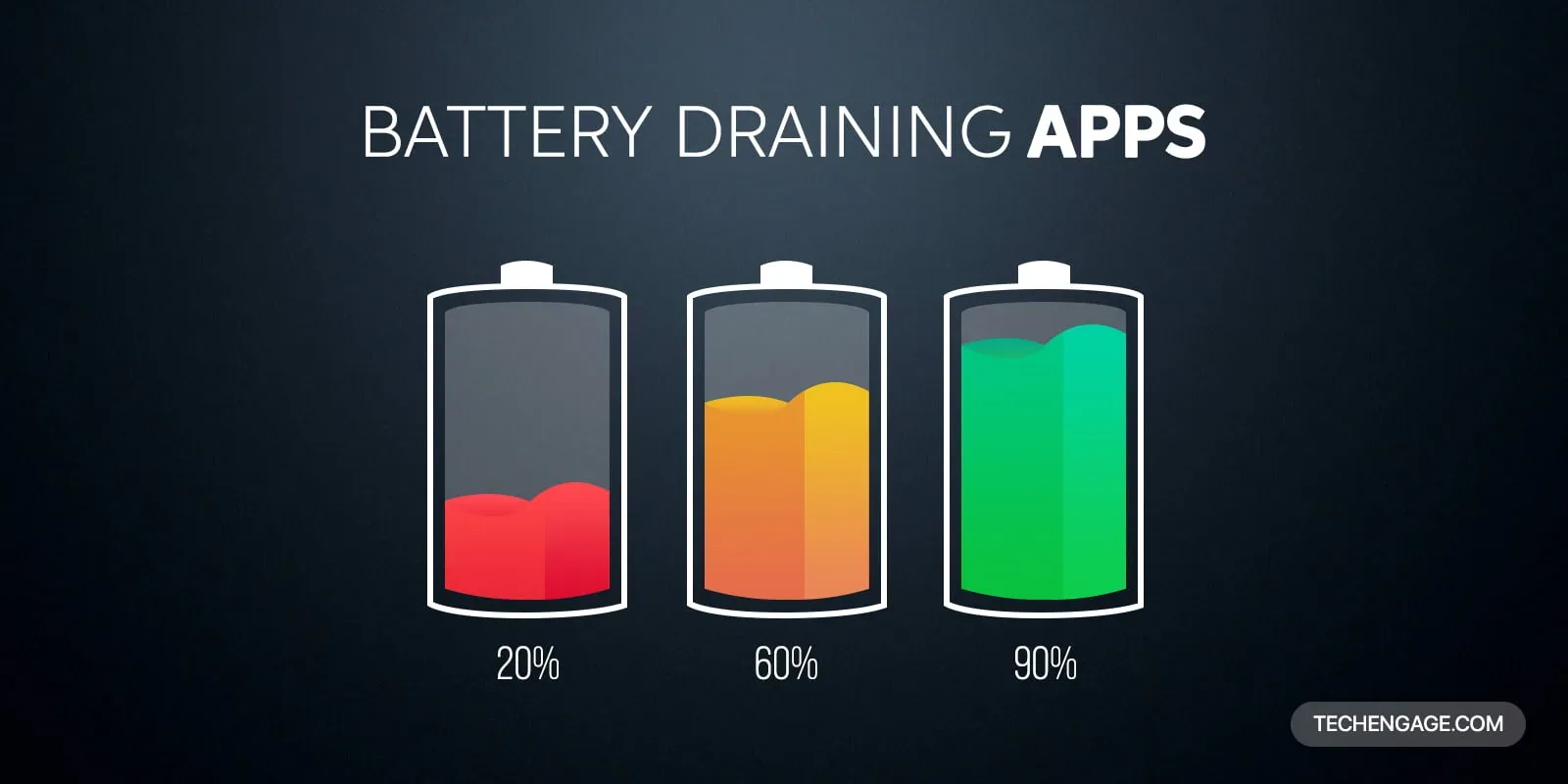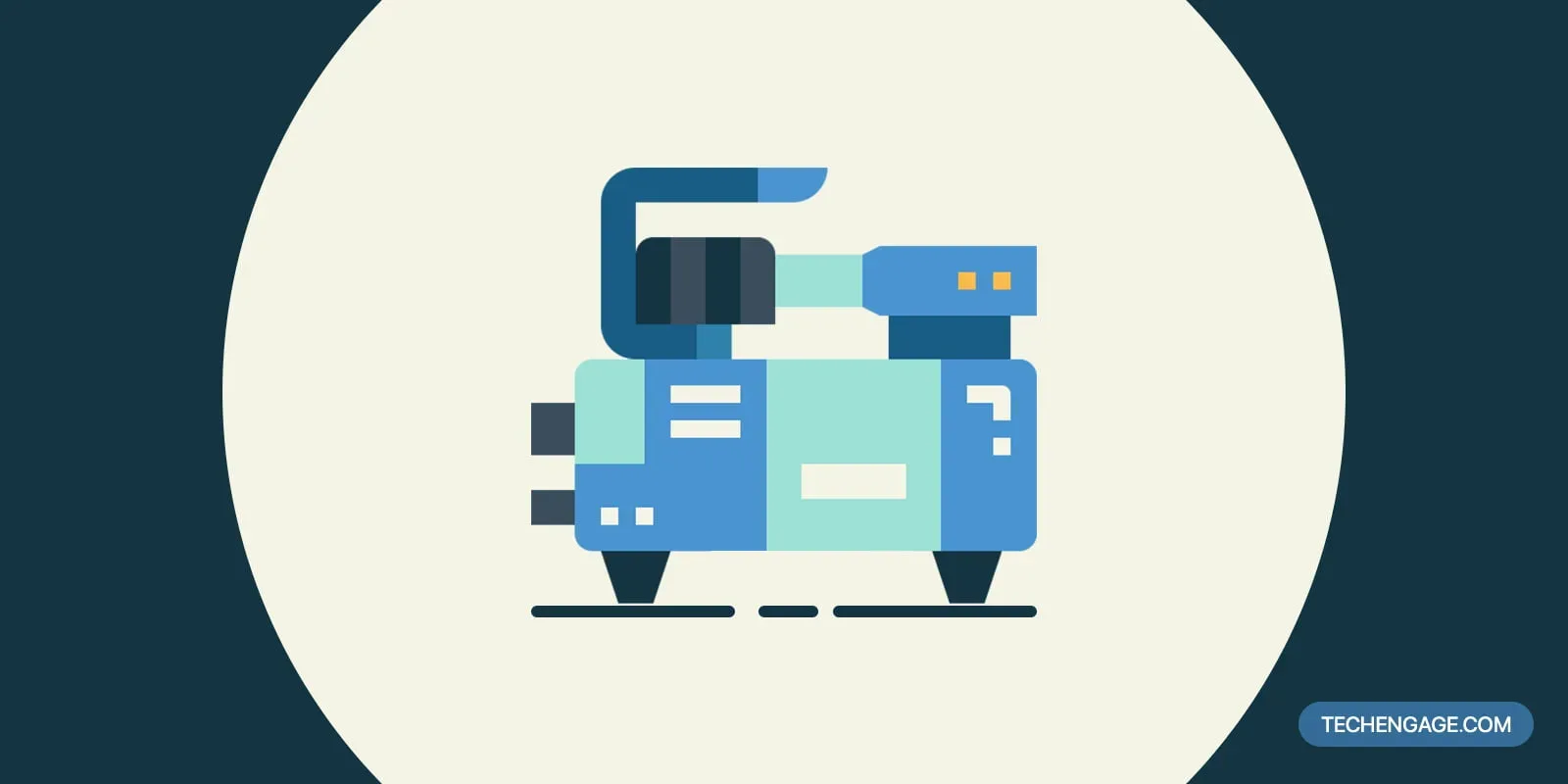With the limited storage capacity of the iPhone (5GB free on iCloud) and the additional costs for expanding iCloud storage, finding efficient ways to manage your photos has become a necessity. Additionally, it’s essential to protect your recollections by making backups to avoid losing valuable memories. This restriction might be especially annoying when we want to add additional apps or take more pictures and videos.
This is why a lot of people think about transferring photos from an iPhone to an external hard drive, which is crucial for a number of reasons. First of all, it enables customers to release valuable iPhone storage space, enabling them to make use of their cell phones without worrying about storage limitations. Second, users can make a backup that serves as a safety net. The backed-up images on the external hard drive assure the preservation and access of those treasured moments in the event of device damage, loss, or accidental deletion.
We’ll look at six effective ways in this article to transfer images from your iPhone to an external hard disk. By using these methods, you may clear up space on your iPhone while preserving the security and longevity of your priceless pictures.
Table of Contents
Transfer Photos from iPhone to External Hard Drive via DearMob iPhone Manager (Recommended)
DearMob iPhone Manager is a comprehensive iOS management tool that focuses in transferring and backing up various data types, including photos, videos, music, contacts, messages, and more. It works as a reliable and efficient solution for transferring photos from an iPhone to an external hard drive. Considering its faster transfer speed, automatic conversion abilities, and support for live photos, HDR, and RAW formats, it stands out among its competitors.
It can easily and quickly transfer photos from your iPhone to an external hard drive thanks to its advanced hardware acceleration technology. HEIC images can be automatically converted to the more commonly supported JPEG format. Support for live photographs, HDR photos, and RAW files are other strengths of DearMob iPhone Manager.
Only Windows and macOS users may currently use DearMob iPhone Manager, which may restrict its functionality for users of other operating systems. Although DearMob iPhone Manager has a free trial version, a license is needed to access all of its features. Now let’s check the detailed steps to transfer photos from iPhone to external hard drive with DearMob iPhone Manager.
Step 1: Free download DearMob iPhone Manager to your computer and run it. Connect your iPhone to the computer via a lightning cable. Wake up your iPhone and trust the computer.
DearMob iPhone Manager will detect your device and show information about it, such as the battery life, storage space available, iOS and Firmware versions, Unique Chip ID, serial number, and more.
![6 Ways to Transfer Photos from iPhone to External Hard Drive ([year]) 1 word image 105936 1 |](https://techengage.com/wp-content/uploads/2023/05/word-image-105936-1.png)
Step 2: Select Settings from the drop-down menu by clicking the gear wheel icon on the main user interface.
![6 Ways to Transfer Photos from iPhone to External Hard Drive ([year]) 2 main-ui](https://techengage.com/wp-content/uploads/2023/05/main-ui.jpeg)
Step 3: Locate Photo’s path under the Path tab and select edit. The target path for exporting photos to external hard drives, NAS, flash drives, etc. can be adjusted here.
![6 Ways to Transfer Photos from iPhone to External Hard Drive ([year]) 3 default-path-photo](https://techengage.com/wp-content/uploads/2023/05/default-path-photo.jpeg)
Step 4: On the main UI, select the Photo Transfer tab to access the album interface. Click the Export icon after choosing your images from an album or by day, month, or year.
![6 Ways to Transfer Photos from iPhone to External Hard Drive ([year]) 4 pho-en](https://techengage.com/wp-content/uploads/2023/05/pho-en.jpeg)
If you need to transfer photos in the opposite direction, here’s a handy guide with simple solutions for transferring photos from PC to iPhone.
Transfer Photos from iPhone to External Hard Drive through Photos App (Windows)
Microsoft developed the Photos app as a multimedia organization and editing tool for Windows 10. Users may easily view, edit, and organize their videos and photos with the aid of this tool. The software has several features and a user-friendly design that makes managing and enhancing your media library simple. Let’s check the steps to transfer photos from an iPhone to External hard drive through Photos app on Windows computer.
![6 Ways to Transfer Photos from iPhone to External Hard Drive ([year]) 5 photos-app](https://techengage.com/wp-content/uploads/2023/05/photos-app.jpeg)
Step 1. Connect your iPhone to the Windows computer with a USB cord, then open the Photos app to begin. Then plug the external hard drive that you want to transfer the photos to the PC as well.
Step 2. Click Start at the computer’s lower-left corner > Photos > Import > From a USB device > Choose the wanted photos you want to transfer from the pop-up window. The Windows Start menu also contains a shortcut to the Photos app.
Step 3. Select a photo-saving folder on your external hard drive by clicking Import settings > Change the Import Destination > and then click Done. Tap Import Selected to start transferring iPhone photos to the external hard drive.
Transfer Photos from iPhone to External Hard Drive with File Explorer (Windows)
You can easily back up photos and clear up space on your iPhone by moving photos from your iPhone to an external hard drive using File Explorer on a Windows computer. Using this method, you have full control over the file transfer process and can arrange the files in whichever best serves your purposes. Let’s look at how to use File Explorer to transfer images from your iPhone to an external hard disk.
![6 Ways to Transfer Photos from iPhone to External Hard Drive ([year]) 6 file-explorer](https://techengage.com/wp-content/uploads/2023/05/file-explorer.png)
- Unlock your iPhone and connect your iPhone and external hard drive to your computer with a USB cable.
- Your iPhone will then display a prompt asking for permission. To proceed, click “Allow”.
- Open File Explorer and navigate to This PC > Apple iPhone > Internal Storage > open the DCIM Folder > 100APPLE, and you will see all the photos in your iPhone Camera Roll.
- Then, you can copy and paste your photos from your iPhone to the external hard drive. You may quickly and easily do this to back up photos from your iPhone to the external hard disk.
Transfer Photos from iPhone to External Hard Drive via Image Capture (Mac)
Mac computers come with a built-in program called Image Capture that lets you import media files from a variety of devices, including your iPhone. Image Capture app allows users to import media files from various devices, including iPhone. Let’s explore how you can rely on Image Capture on your Mac to transfer photos from your iPhone to an external hard drive.
![6 Ways to Transfer Photos from iPhone to External Hard Drive ([year]) 7 image-capture](https://techengage.com/wp-content/uploads/2023/05/image-capture.png)
1. Plug in your iPhone and external hard drive to your Mac computer with a USB cable. Then make sure the Mac can recognize them.
2. Open the “Image Capture” app on your Mac and choose your iPhone from in the “Devices” section. You can also search for “Image Capture” in the search bar.
3. Select your iPhone from the sidebar and set the destination to your external hard drive.
4. Choose “Import All” to transfer all photos, or select the photos you want to transfer and click the “Import” icon.
Transfer Photos from iPhone to External Hard Drive through Photos App (Mac)
It’s simple to back up your iPhone by moving images from your iPhone to an external hard drive using the Photos app on a Mac. You can quickly and effortlessly transfer your iPhone photos to an external hard drive by following a few easy steps, making your photo library safe and accessible. Let’s look at how to transfer photos from your iPhone to an external hard drive using the Photos app on Mac.
![6 Ways to Transfer Photos from iPhone to External Hard Drive ([year]) 8 photos-app-mac](https://techengage.com/wp-content/uploads/2023/05/photos-app-mac.png)
Step 1. Connect your iPhone and the external hard drive to the Mac.
Step 2. Run Photos for Mac, go to the “Devices” section, and select your iPhone.
Step 3. Click the “Import to” option and choose the external drive as your destination.
Step 4. Click “Import All New Photos” or select the photos you want to transfer to the Mac and then click “Import [number] Selected”. Then you can transfer photos from iPhone to external hard drive on Mac quickly.
Transfer Photos from iPhone to External Hard Drive without Computer
When you’re on the go or don’t have access to a computer, you may need to transfer photos from your iPhone to an external hard drive without using a computer. Through the use of appropriate external storage devices that work with iOS devices, you can use this way to transfer photos directly from your iPhone to an external hard drive. Let’s look at how to move pictures from your iPhone to a hard drive without using a computer.
![6 Ways to Transfer Photos from iPhone to External Hard Drive ([year]) 9 without-computer](https://techengage.com/wp-content/uploads/2023/05/without-computer.png)
Step 1. Ensure you have an external hard drive made exclusively for iPhones or a lightning-to-USB adaptor. These extensions make it possible to connect your iPhone and an external hard drive directly.
Step 2. On your iPhone, go to a pre-installed app on iOS called “Files” > “Browse” to check whether the external hard drive is attached successfully.
Step 3. Open the Photos app, decide which photos you hope to transfer, hit the “Share” button, and then select “Save to Files.” Select the external hard disk by tapping “On My iPhone” after that.
Conclusion
By the time you’re done reading, you’ll be fully aware of all 6 effective ways of transferring pictures taken on your iPhone to an external hard drive. You will know to protect your memories and make room on your iPhone for new experiences, whether you prefer using specialized software or built-in applications. Let’s dive into each approach so you can manage your photo collections effectively.
Can I transfer photos from my iPhone directly to an external hard drive?
Yes, you can transfer photos from an iPhone directly to an external hard drive. Here are the steps:
1. Connect your iPhone to the external hard drive using a compatible USB adapter or cable.
2. On your iPhone, you may see a pop-up asking for permission to access the connected device. Tap “Allow” to grant access.
3. Open the “Files” app on your iPhone.
4. Browse to the location of the photos you want to transfer. This could be in the “Photos” app or any other location on your iPhone.
5. Select the photos you want to transfer by tapping on them. You can select multiple photos by tapping and dragging your finger across the screen or by tapping on each photo individually.
6. Tap the “Share” button, which looks like a square with an arrow pointing upwards.
7. Scroll through the options and tap “Save to Files.”
8. In the “Save to” section, select the external hard drive as the destination folder.
9. Tap “Save” to start the transfer process.
10. Depending on the number of photos and their sizes, the transfer may take some time. Once it’s complete, you’ll find the transferred photos on your external hard drive.
Note: The steps may vary slightly depending on the iOS version you’re using and the type of external hard drive you’re connecting.
How do I copy my entire iPhone library to an external hard drive?
To copy your entire iPhone library to an external hard drive, follow these steps:
1. Connect your iPhone to your computer using a USB cable.
2. Unlock your iPhone and trust the computer if prompted.
3. Open iTunes (or Finder on macOS Catalina and later).
4. Click on the iPhone icon in iTunes (or Finder).
5. Go to the “Summary” tab.
6. Under the “Backups” section, select “This computer” and click on “Back Up Now”. Wait for the backup process to complete.
7. Once the backup is finished, disconnect your iPhone from the computer.
8. Connect your external hard drive to the computer.
9. Locate the backup file on your computer. The default backup location varies depending on your operating system. You can find the backup location by referring to the iTunes or Finder preferences.
10. Copy the entire backup folder or file from your computer to the external hard drive.
11. Safely eject the external hard drive from your computer.
Your entire iPhone library is now copied to the external hard drive.
Can I connect my iPhone directly to an external hard drive?
No, you cannot connect your iPhone directly to an external hard drive. iPhones do not have a built-in USB port to connect external storage devices like external hard drives. However, you can transfer files between your iPhone and an external hard drive using a computer as an intermediary.