Cloud storage is becoming popular to store and back up data. Among multiple cloud drives, Google Drive and OneDrive are the two most popular and influential cloud services used worldwide.
Google Drive offers users 15 GB of free storage and pocket-friendly upgrade options and is charged monthly.
OneDrive, created by Microsoft, has been a well-known brand in the cloud storage industry for many years. It has a large user base with 5 GB of free storage and a suitable pricing plan.
Most people may have Google Drive and OneDrive accounts, such as using Google Drive to store work files and OneDrive for personal data. Therefore, they may need to transfer files from Google Drive to OneDrive or images from OneDrive to Google Drive.
Users often use the method to download files from a cloud drive to their computer and upload them to another cloud. This method is effective if the file size is small and you don’t need to move the data frequently. Albeit it takes time and is not efficient.
Here are some examples or scenarios where syncing between cloud drives would be necessary or beneficial, such as for remote work or collaboration.
Remote Work: When multiple employees are working remotely on the same project, it is important to have the ability to sync between cloud drives, so everyone can access the same up-to-date information. This could include documents, images, videos, and other files.
Collaboration: When multiple people are collaborating on a project, syncing between cloud drives allows for easy sharing of files and documents. This ensures that everyone has the most up-to-date version of the project.
Data Backup: Syncing between cloud drives can be used as an effective way to back up important data. By having multiple copies of files stored in different locations, it provides peace of mind that the data is safe and secure.
Disaster Recovery: If a natural disaster strikes, syncing between cloud drives can be a lifesaver. By having multiple copies of important files stored in different places, it ensures that the data will remain safe and secure, even if one or more of the cloud drives is damaged.
So is there any easy way to sync Google Drive with OneDrive? Absolutely yes!
Here are different ways of sharing files on Google Drive and OneDrive:
Table of Contents
Method 1: Simple way to sync Google Drive with OneDrive
- Sign in with your Google Drive account.
- Select the file you want to sync and click the “Download” button to download it to your computer.
- Sign in with your OneDrive account.
- Click the “+New” button to add the files downloaded on a computer to OneDrive.
Note: This method relies on network speed, which affects downloading and uploading time. And if you need to synchronize frequently, it will take time and effort.
Method 2: Use Google Takeout to sync Google Drive with OneDrive
Google Takeout allows users to export their data from Google Photos, Google Drive, YouTube, etc., to help users transfer data to a computer, Google Drive, Dropbox, or OneDrive.
Sync using Google Takeout
- Log in on the Google Takeout website.
- Select the source drive from which to export the file and click the “Next step” button.
- Select the “Add to OneDrive” and click the “Link Account and Create Archive” icon.
- Sign in with your OneDrive account, and you can view the exported data in the “Google Download Your Data” folder from “Files.”
Note: This method can help you avoid constant downloading and uploading but requires a high-speed network. And the synchronization process needs to be restarted if the Internet is interrupted.
So is there any way to avoid all these problems? Let’s take a look.
Method 3: Use MultCloud to sync Google Drive with OneDrive
- Create a MultCloud account for free and login. Click the “Add Cloud” button to select Google Drive. Next, add OneDrive to MultCloud with the same operation.
- Click on the “Cloud Sync” icon, select Google Drive as the source cloud, and OneDrive as the destination cloud. Then click “Sync Now” to sync files from Google Drive to OneDrive.
Compared to the two methods mentioned above, MultCloud has the following outstanding advantages:
- MultCloud allows you to use multiple cloud drives simultaneously without repeated downloading and uploading.
- The entire synchronization process runs on the MultCloud server without worrying about the connection or speed of the network.
- MultCloud allows you to schedule a synchronization mission to automate and synchronize files in the future.
- MultCloud has eight synchronization methods: Simple Sync, Two-way Sync, Mirror Sync, Move Sync, Cumulative Sync, Update Sync, Incremental Backup Sync, and All Backup Sync. Make sure you can find the proper synchronization way which is suitable for you.
Best Practices beforehand
- Before syncing any files between cloud drives, ensure the file structure is organized and consistent across both drives.
- Establish a regular schedule for syncing files between drives to ensure that changes are always up-to-date.
- Before syncing, scan each cloud drive for any potential conflicts, such as duplicate files, and resolve any issues before completing the sync.
- When syncing multiple files simultaneously, it can be helpful to compress them into a single file to save time and space.
- When possible, use two-way synchronization, so both drives are updated with the most recent version of the file.
- Make sure to regularly back up your files to a separate drive in case of any potential data loss.
Conclusion
If you don’t need to move the data frequently and the file size is small, the first two methods mentioned are enough. However, if you often sync large files between different cloud drives, then the cloud file sync tool ‘MultCloud’ is the best choice for you.
Frequently Asked Questions
What are the pricing plans for OneDrive beyond the free 5 GB of storage?
Microsoft offers several pricing plans for OneDrive beyond the free 5 GB of storage. Below are the current plans:
Microsoft 365 Personal – $6.99/month. Includes 1TB of OneDrive storage plus access to Office 365 and other premium features.Microsoft 365 Family – $9.99/month. Includes 6TB of OneDrive storage plus access to Office 365 and other premium features for up to 6 family members.
– OneDrive 100GB – $1.99/month. Includes 100GB of OneDrive storage.
– OneDrive 1TB – $6.99/month. Includes 1TB of OneDrive storage.
– OneDrive 5TB – $9.99/month. Includes 5TB of OneDrive storage.
– OneDrive 10TB – $99.99/month. Includes 10TB of OneDrive storage.?
How does MultCloud ensure the security of data during the synchronization process?
MultCloud uses the latest encryption technology to ensure the security of data during the synchronization process. It encrypts data before it is transmitted over the network and decrypts it when it reaches the destination. In addition, all data is stored in an encrypted format on cloud storage servers. Finally, the service is protected by a secure login system with password protection to ensure that only authorized personnel can access the data.?
Are there any limitations to the file types or sizes that can be synced using MultCloud?
Yes, there are limitations to the file types and sizes that can be synced using MultCloud. MultCloud only supports syncing of files that are smaller than 2GB. Additionally, MultCloud only supports the syncing of files that have certain file extensions, including .doc, .docx, .pdf, .jpg, .png, .gif, .xls, .xlsx, .ppt, .pptx, .txt, .zip, .rar, and .7z.?

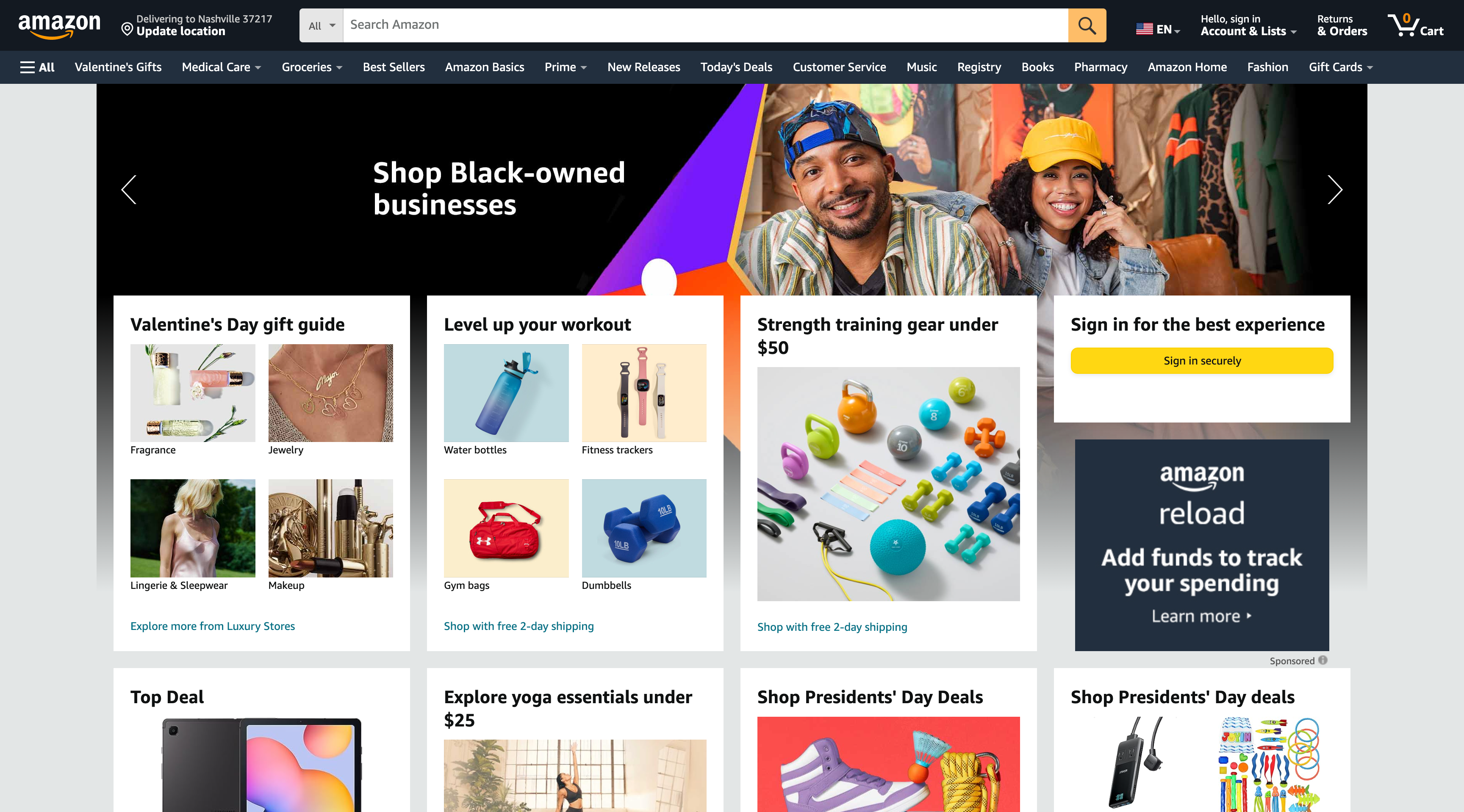
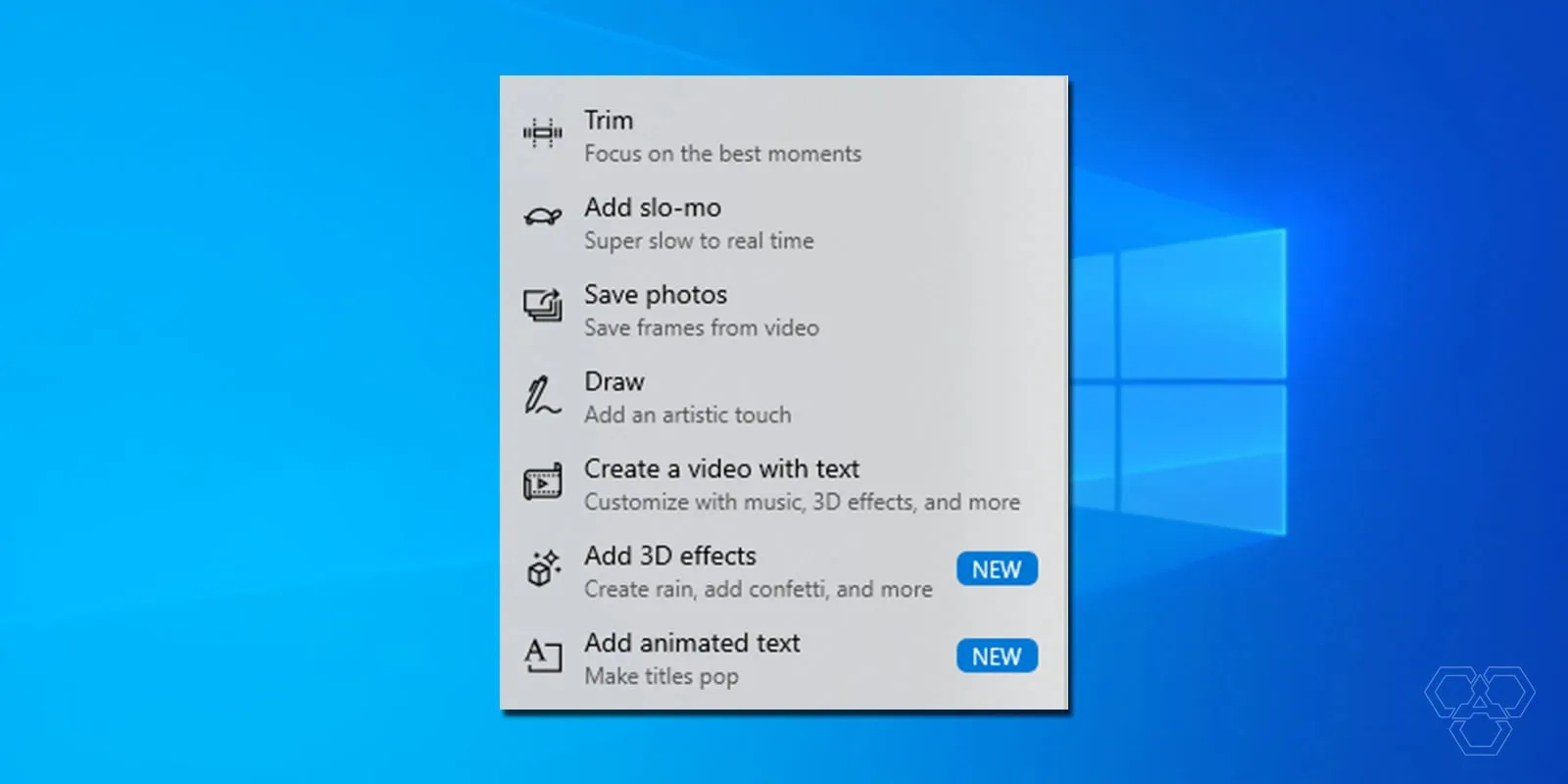
![13 Chromecast hacks and tips to get the most out of it ([year]) 3 13 Chromecast hacks and tips to get the most out of it (2025)](https://techengage.com/wp-content/uploads/2019/04/chromecast-video-jpg-webp.webp)

Hey loved the article. I have been trying to do this with desktop tools for a week now. WHAT A PAIN.
Signed up with MultCloud, looks promising. Using it now.
Thank you
Agreed, i have also used Multicloud 2 Accounts free 30G transfer through each account. 100% gsheet and Gdocs are sysnced to other account!
Friends,
I appreciated your comments on Multicloud. I am extremely obsessed with my data security because I was a victim of account and credit card hacking twice. I really would love to try Multicloud but looking for a clearer comfort in terms of my privacy protection. I have bulky data on OneDrive personal, OneDrive Business, and Google Drive, besides Amazon, all in the clouds and need to access them with convenience. Any comforting, especially from the Tech geeks will be appreciated.
Digging a bit, Multicloud appears to be owned by nameless individuals, as no info about them is included. The copyright indicates it’s owned by AOEMI Technology, a company based in Hong Kong (China.) Just because they claim to encrypt the data, it doesn’t say we control the encryption keys so that siphoned data is still protected. I think I’ll pass.
Hi,
Nice article, Multcloud does sound concerning with its security.
Movebot.io is a New Zealand based company with infrastructure located in the US and is happy to help however we can. If you still have security concerns, sing out and we can work with you directly.
If you own an android phone go to My Files app link your accounts and then just copy from one to another without installing 3rd party apps.
This! ⬆️
Thanks.
Will this work with G-Suite?
I have been used cloudfuze for transferring the larger files of 1 TB from google drive to onedrive because manually it was difficult to move files between two cloud storages before knowing to multcloud.
If you know python one module i used fro this was cloudsync. Works like charm!