Not all computers are built for the best games. To play a particular PC game, you’ll need to know what graphics card you have installed and compare that against the minimum requirements for the game. If you are into gaming, it is necessary to grasp the details of the best graphics cards available on the market.
GPU manufacturers offer various options, but determining the suitable one requires some exploration. Understanding the fundamentals of GPU operation and the differences between various types will streamline the selection process.
Here’s how to figure out which graphics card your PC or laptop has in it.
Table of Contents
Method 1: How to find the GPU in your PC
Open Task Manager
Click the taskbar and select “Task Manager” from the context menu.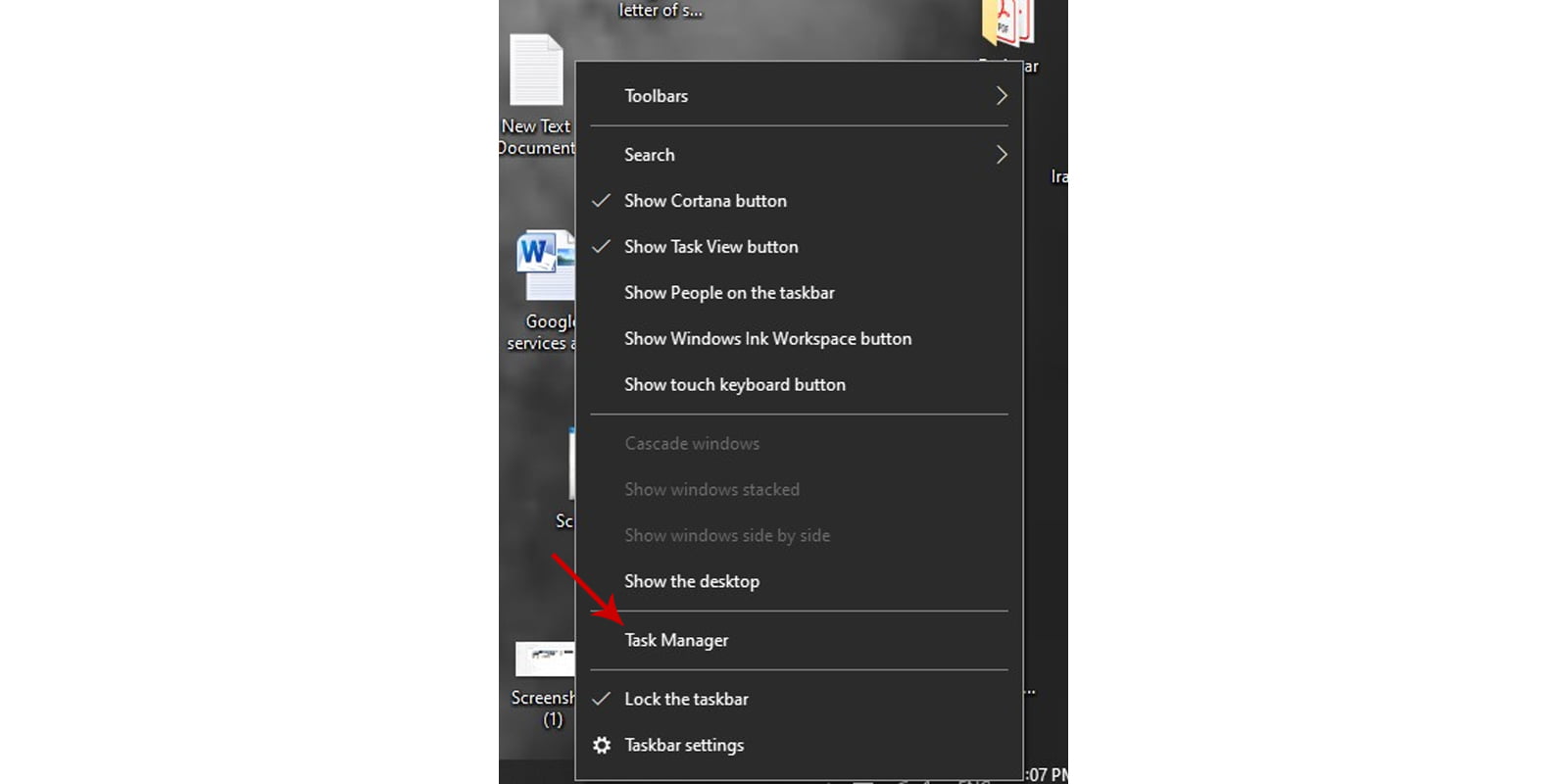
Go to the “Performance tab” and click “More Info.”
Go to the “Performance tab”— if you don’t see the tabs, click “More Info.” In the sidebar, select “GPU 0”. In the window’s top right corner is the GPU’s manufacturer and model name.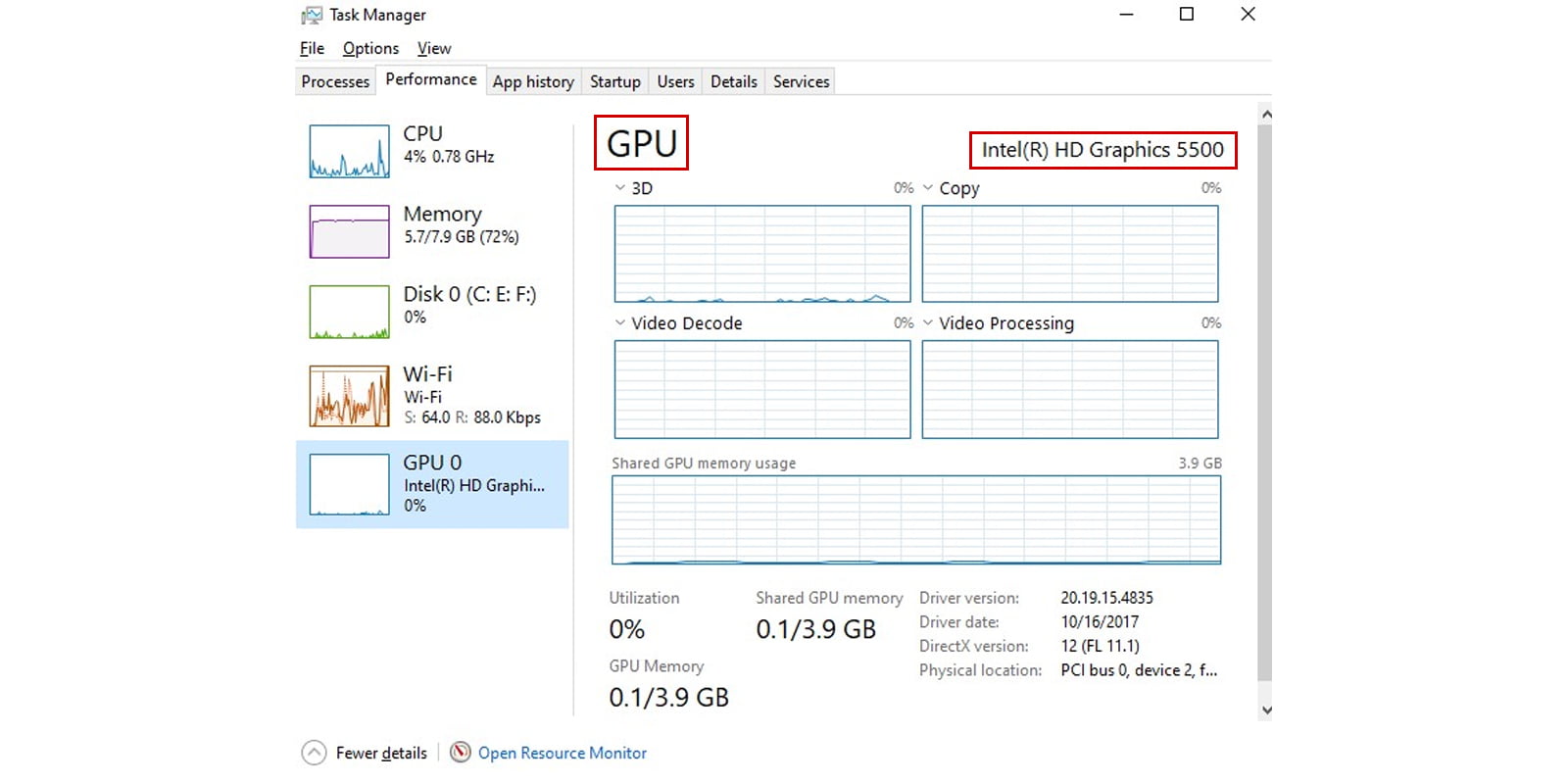
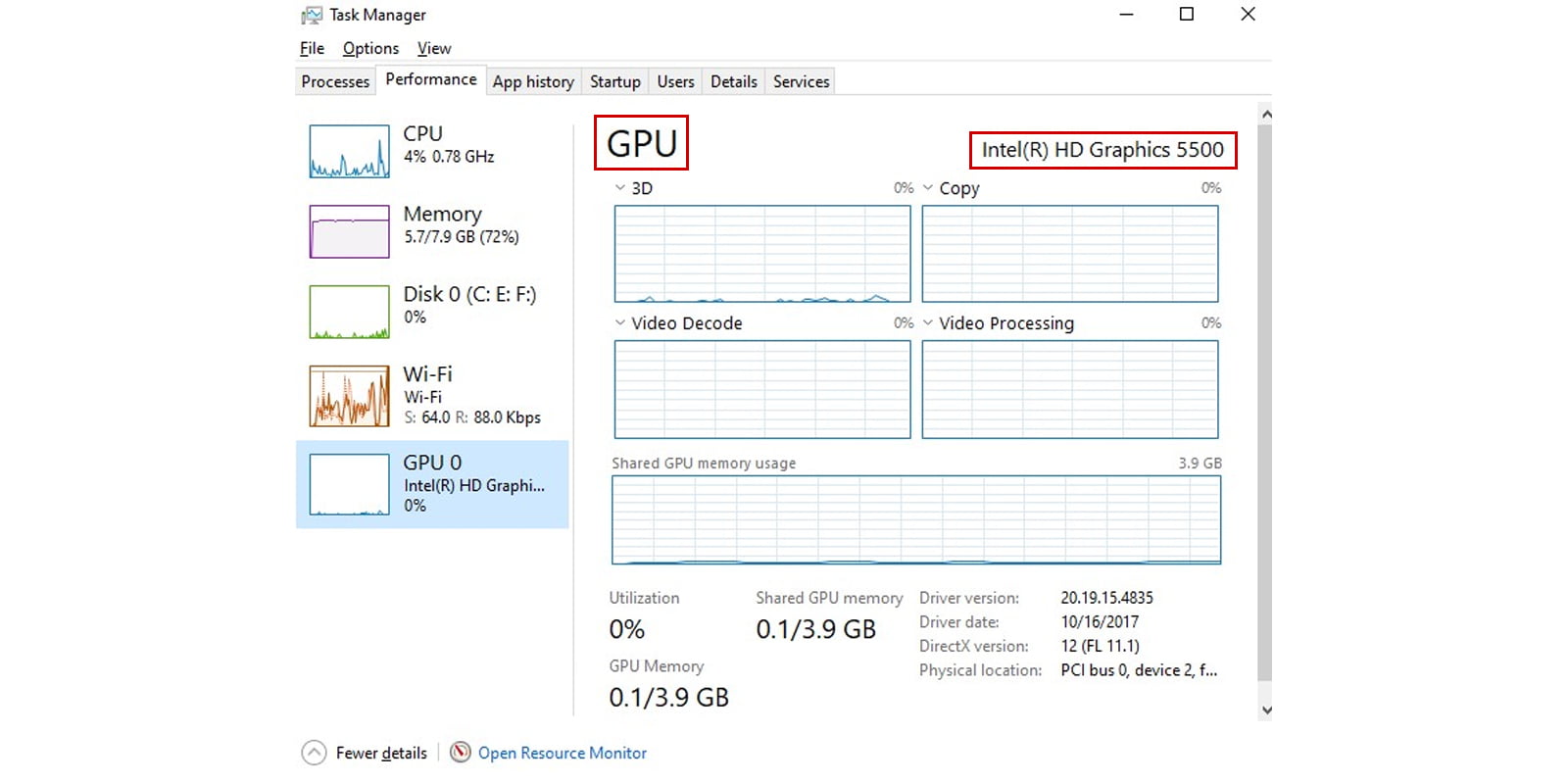
Windows 10 allows you to monitor your GPU information and usage from the Task Manager.
In this window, you will also see additional details, such as the amount of memory dedicated to your GPU. If your system has more than one GPU, you will see the number of GPUs, i.e., GPU 1 and so on. There will be multiple physical GPUs in the model.
Method 2: How to find the GPU in your PC
- Navigate to the Start menu on your PC, then type “Device Manager” and hit Enter.

- Near the top, there should be an option for Display Adapters. Click on the drop-down arrow, and your graphics card’s name should be listed.


Although certain games require more power than others, not all do. You should read the GPU requirements for a game to ensure you purchase the proper GPU.
Conclusion
In conclusion, identifying the graphics card installed in your PC or laptop is essential for gaming enthusiasts and those looking to optimize their gaming experience. By following the methods outlined in this guide, you can easily determine the GPU in your system.
By understanding the specifications of your GPU, you can ensure that your system meets the minimum requirements for playing specific PC games. Additionally, knowing the details of the best graphics cards available on the market enables informed decision-making when considering an upgrade.
Whether you’re a casual gamer or a hardcore gaming enthusiast, having the right graphics card is crucial for an immersive and seamless gaming experience. So, make sure to check the GPU requirements of the games you wish to play and choose a suitable graphics card accordingly. Happy gaming!



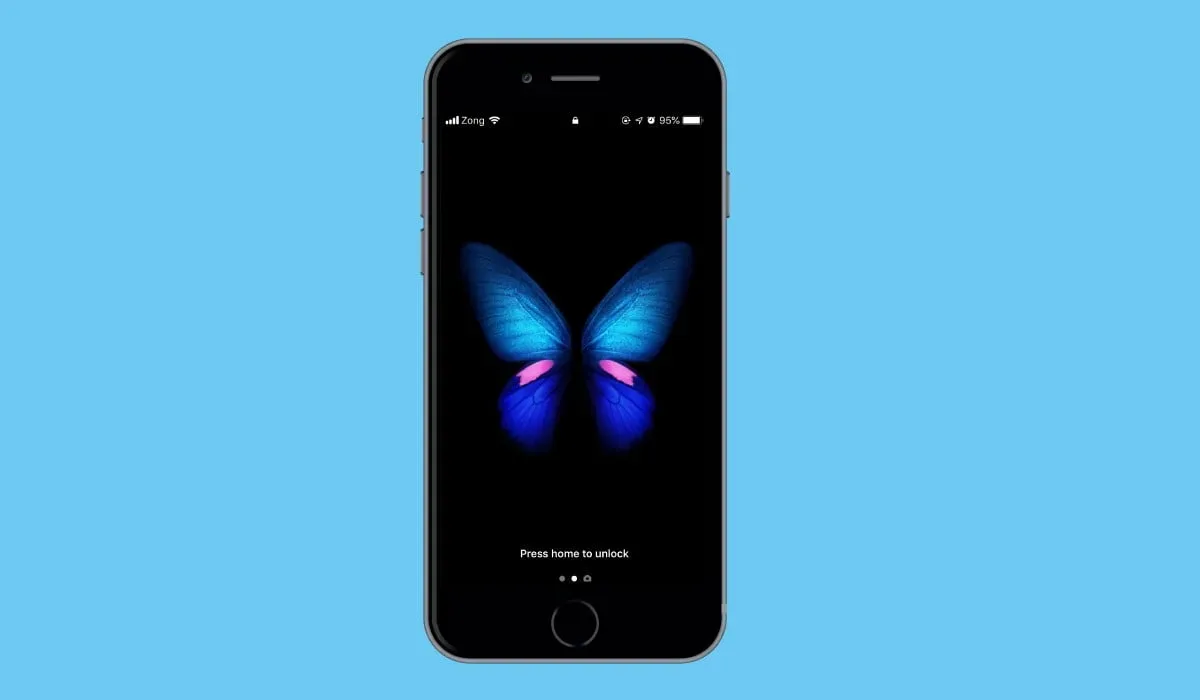

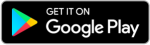

This article provides helpful instructions on how to find the graphics card in your PC. It’s important to know this information when considering gaming requirements.
I didn’t know that the Task Manager in Windows 10 can display GPU information. This is a useful tip!
Method 2 seems to be a simpler way to find the GPU in your PC. I appreciate the step-by-step instructions.
I’m glad this post explains the importance of knowing your GPU when it comes to gaming. It’s something I haven’t thought about before.
It’s great that the article mentions checking the GPU requirements for specific games. This ensures compatibility and a better gaming experience.
The article does a good job of explaining the basics of GPUs and their differences. It’s a helpful guide for those looking to make an informed decision.