When using Excel, merging multiple files into one sheet is often necessary for tasks like updating price lists, product inventories, or customer databases. However, this process can be challenging and time-consuming for many Excel users. Luckily, several Excel comparison tools are available that simplify merging files.
Table of Contents
Here are my favorite tools for merging Excel Files:
After attending a seminar, if you acquire new business cards, you can input them into Excel. Now, you aim to include these contacts in your main customer list. It is likely that some of these newly acquired addresses may already exist in your customer database. Therefore, how can you identify the duplicates?
In another scenario, you must update your price list and have received multiple Excel files from your sales departments containing the necessary changes.
An Excel comparison tool would greatly aid in these classic scenarios. However, many Excel users still rely on a manual approach to sort, compare, and search for fields to merge or update.
Merging Excel files typically involves selecting and comparing two workbooks or worksheets to identify differences or redundant fields. After identifying the differences, decisions must be made regarding deletion, updating, or merging. I refer to this as the “updating process,” which involves transferring differences from one worksheet to another until the two sheets merge.
There are various tools to simplify and expedite this task, making it more precise. While all Excel and compare tools assist in the initial stage and display the identified differences, only a limited number of tools aid in the updating process. This step-by-step example demonstrates the ease and speed of merging two Excel files using the appropriate tool.
Step 1: Select the workbooks and worksheets to be merged.
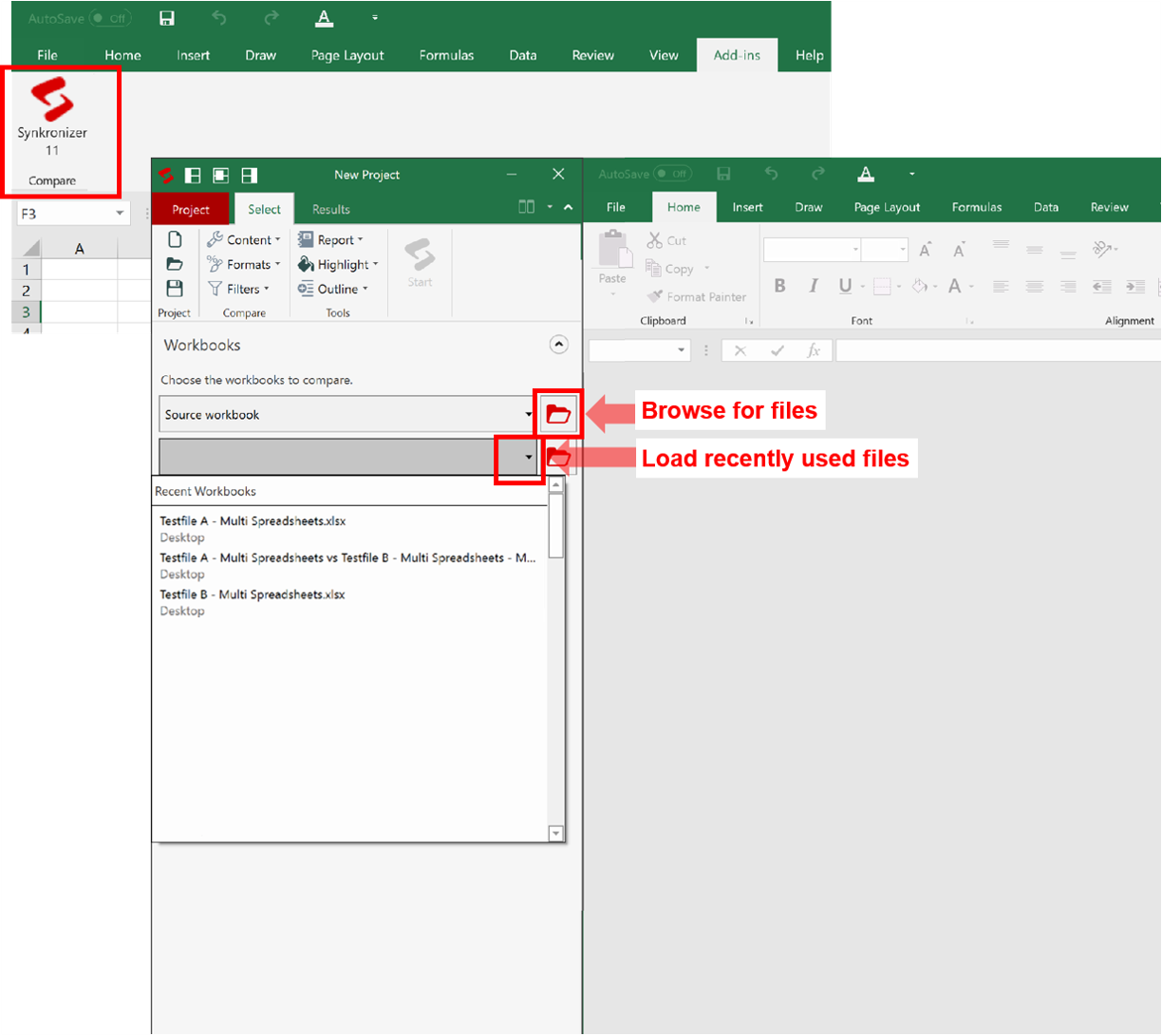
To begin, select two workbooks for comparison. Several available tools can compare multiple worksheets within a workbook. Specific tools can save repetitive projects or customize filters and setting options as a new default.
Step 2: Set filters and options to improve results.
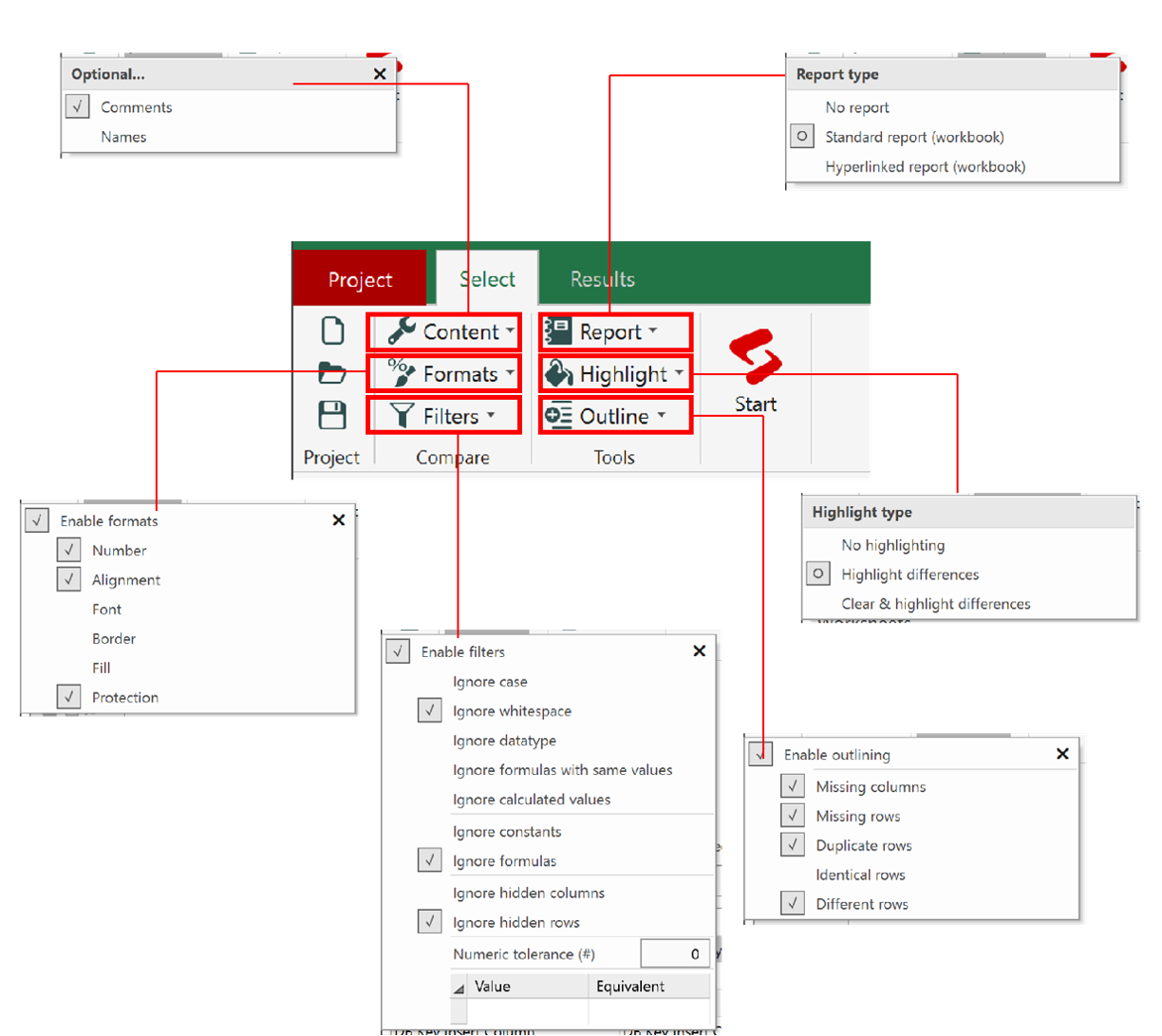
Certain tools offer various filter and setting options for optimal results and accuracy. While some tools are comprehensive, others are limited or offer no options. However, the more customizable a task is, the more accurate the results and the more significant the display of differences. Another factor to consider when selecting an Excel compare tool is its ability to handle inserted columns and rows, which are the most difficult differences to manage.
Step 3: Validate the comparison summary.
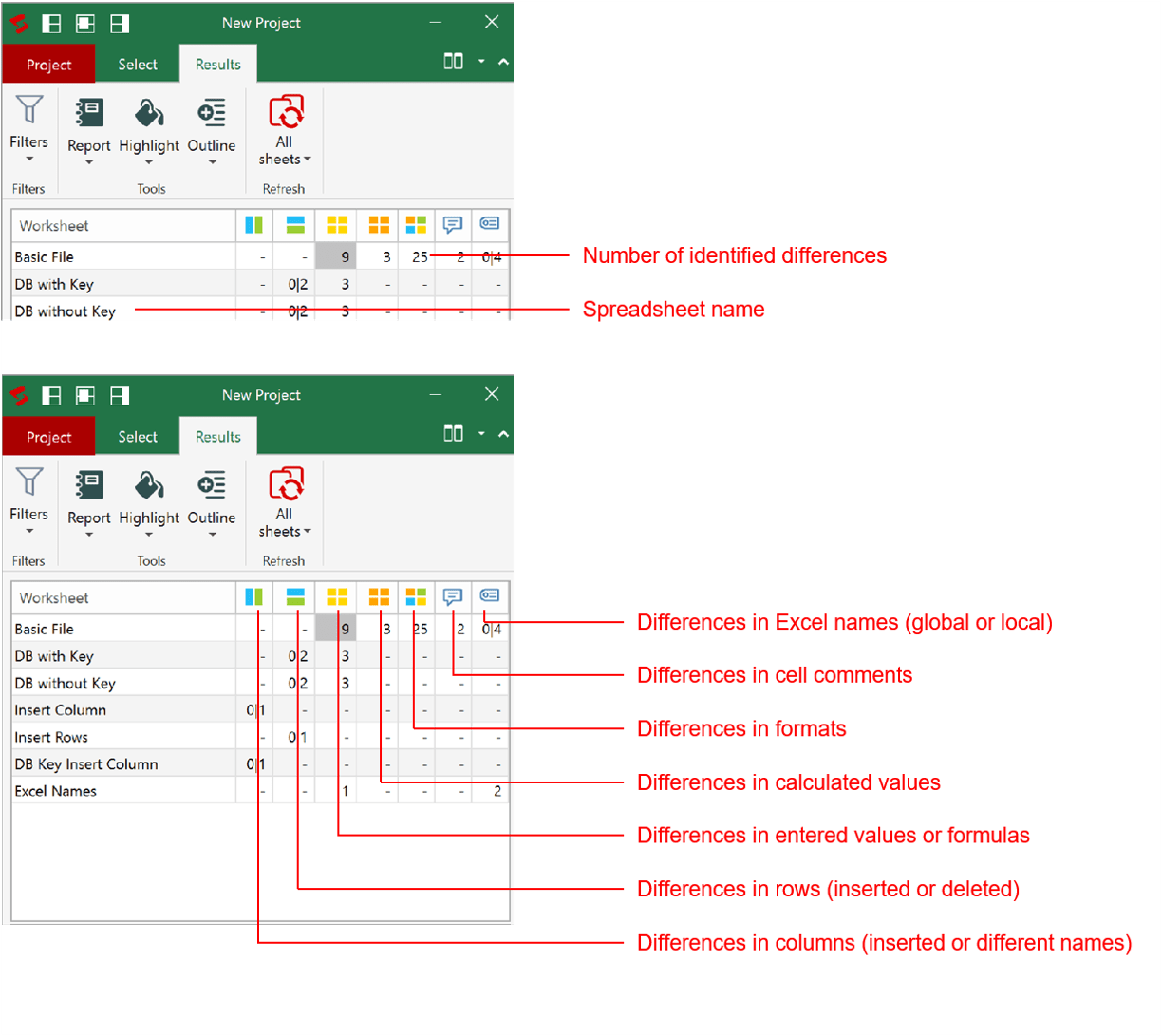
Start the comparison process once the worksheets are selected and the filter and setting options are chosen. The comparison should take only a few seconds to display the differences like other tools. It is crucial for the tool to identify all types of differences accurately, including cell differences, formula differences, inserted columns, and format differences.
This can be challenging as there are countless exceptional cases and exceptions. Equally important is the presentation of differences since you must determine which individual differences or groups should be combined. The more effective the display of differences, the quicker and simpler the updating process can be accomplished.
Step 4: Update and merge Excel files into one
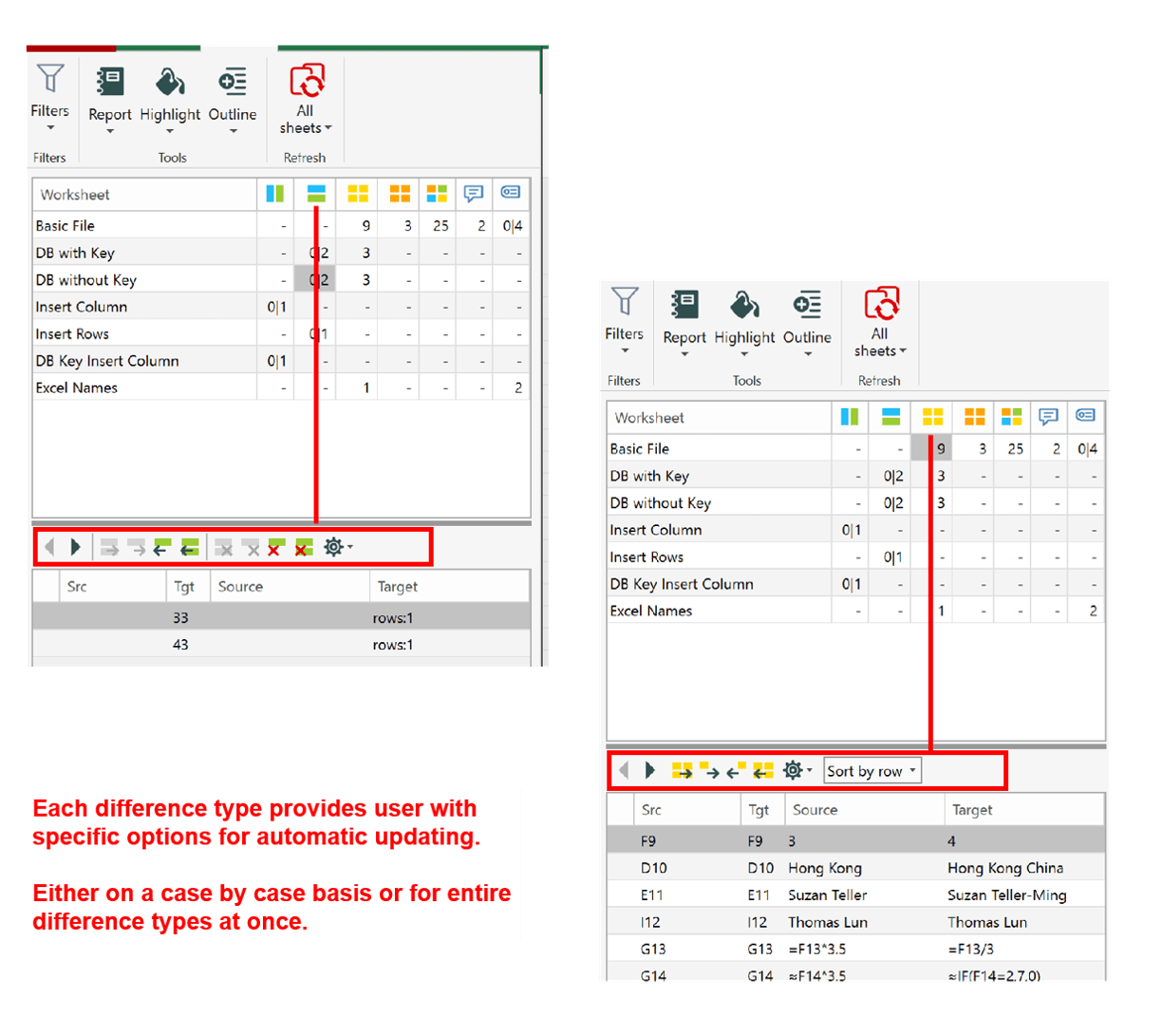
After identifying all the differences, the first step in merging two Excel files is complete. Most Excel merging/compare tools only provide support up until this point. Currently, only two tools are available to assist with the updating process. However, as updating or merging is the ultimate objective, this step is crucial. Naturally, having a tool that supports this step is extremely helpful.
A good tool should offer flexible update options for each type: delete a difference or transfer a difference from the target sheet to the source sheet or vice versa. However, when merging multiple differences, the function to merge entire difference types at once will save time. Once all differences are merged, save the final workbook, and you’re done.
How to find out which tool is right for you
Having a reliable Excel comparison tool can significantly save time. Selecting the appropriate tool that suits your requirements is relatively simple, as most options provide a free trial period lasting up to a month. Prices vary from free to a one-time fee of USD 100. The key consideration is the purpose and scope of your comparison needs. Will it involve basic Excel files for personal use, or do you require a more advanced and comprehensive solution for professional settings?
For small Excel files, manual merging is sufficient. However, for larger files, especially those related to business cases, a more advanced solution that supports the updating process is highly recommended.
FAQs: Merging Multiple Excel Files into One
Can I combine multiple Excel files into one?
Yes, you can combine multiple Excel files into one by following these steps:
1. Open a new Excel workbook.
2. Go to the “Data” tab in the Excel ribbon.
3. Click on the “Get Data” button and choose the “From File” option.
4. Select “From Workbook” and navigate to the first Excel file you want to combine.
5. Click on the “Import” button to import the data from the file.
6. Repeat steps 3-5 for each additional Excel file you want to combine.
7. After importing all the data from the desired Excel files, go to the “Home” tab in the Excel ribbon.
8. Click on the “Close & Load” button to combine and load the data into the new workbook.
9. The Excel files’ data will be combined into one sheet in the new workbook.
If needed, You can save the new workbook with the combined data as a separate Excel file.
Can you merge Excel files and remove duplicates?
Yes, you can merge Excel files and remove duplicates using the following steps:
1. Open a new Excel file where you want to merge the data.
2. Go to the “Data” tab and click on “Get External Data” or “From Other Sources” (depending on your Excel version).
3. Select “From File” or “From Workbook” and browse for the Excel files you want to merge.
4. Choose the appropriate import options and click on “Open” or “Import”.
5. Repeat steps 3 and 4 for each Excel file you want to merge.
6. Once all the data is imported, go to the “Data” tab again and click on “Remove Duplicates”.
7. In the “Remove Duplicates” dialog box, select the columns you want to check for duplicates.
8. Click on “OK” to remove the duplicate values.
9. Save the merged Excel file with a new name.
Please note that the exact steps and options may vary slightly depending on your version of Excel.
How do I combine data in Excel?
To combine data in Excel, you can use the CONCATENATE function or the ampersand (&) operator. Here’s an example:
1. If you want to combine the values in cells A1 and B1, you can use the following formula in cell C1:
=CONCATENATE(A1, B1)
or
=A1&B1
2. If you want to combine multiple cells, such as A1, B1, and C1, you can use the following formula in cell D1:
=CONCATENATE(A1, B1, C1)
or
=A1&B1&C1
Just replace the cell references and adjust the formula according to your specific data arrangement.
How do I combine multiple Excel files into one power query?
To combine multiple Excel files into one using Power Query, follow these steps:
1. Open a new Excel workbook.
2. Go to the “Data” tab and click on “Get Data” in the “Get & Transform Data” section.
3. Select “From File” and then choose “From Folder”.
4. In the “Folder” dialog box, browse the folder containing the Excel files you want to combine and click “OK”.
5. In the “Navigator” window, select the files you want to combine and click on “Combine & Edit”.
6. In the “Combine Files” dialog box, choose the option that suits your needs (e.g., “Combine & Load” if you want to load the data into a new worksheet immediately).
7. Power Query will automatically load and combine the data from the selected Excel files into a single table.
That’s it! The multiple Excel files have now been combined using Power Query.
So, was the article helpful? Please let us know in the comments section below!

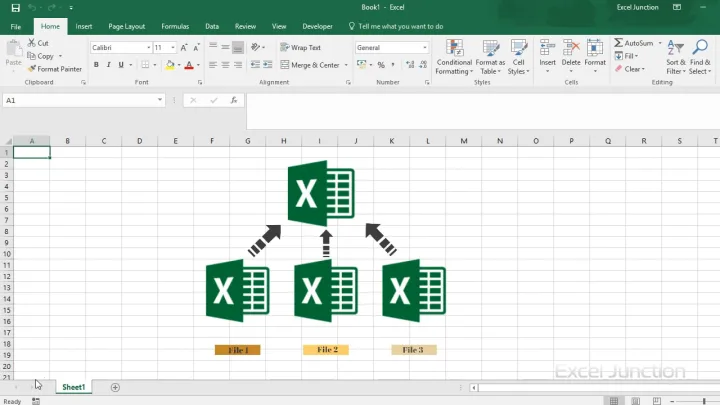

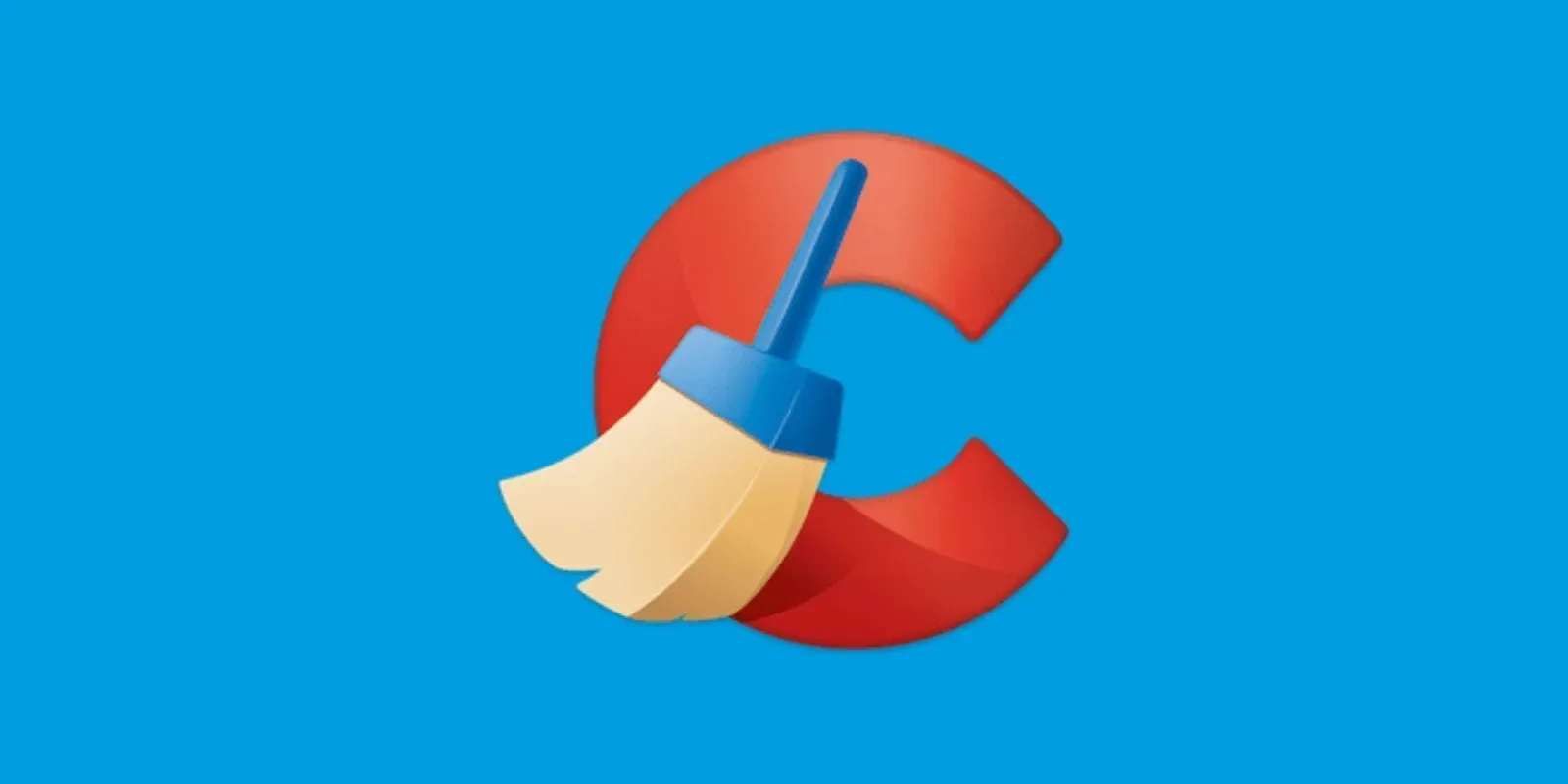

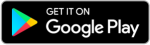

This article was really helpful! I always struggled with merging Excel files, but now I have a better understanding of the process. Thank you!
I’m so glad I found this article. I’ve been wasting so much time manually merging Excel files. These tools mentioned here will definitely save me a lot of time and effort!
I never knew there were Excel comparison tools available. This article opened my eyes to a whole new way of merging files. Can’t wait to try them out!