In this digital age, data is easily accessible all over the internet, and the problem is the internet does not know whether one is ready to process it or not. Plenty of sites use Recaptcha or Age metric to scrutinize website visitors. However, they don’t verify age with an ID or anything authentic. It’s haunting for many parents who are worried about their child’s activities on the internet.
The Internet can also be a dangerous place as your kids can come in contact with a random stranger who might harm them emotionally or manipulate them in ways no one would want to imagine. Similarly, children don’t know how much time they should spend on their gadgets. Hence it is important to teach them that there’s a world out there other than this digital mess.
Windows 10 lets you manage your children’s activities and allows you to take control of your child’s online environment. It takes a few steps to monitor your child’s online space, and here is a quick guide on how to use Parental Controls on Windows 10.
Follow these steps to enable Parental Controls on Windows 10:
Begin with Start menu
Click on the “Start” menu on the left corner and find “Settings” right there.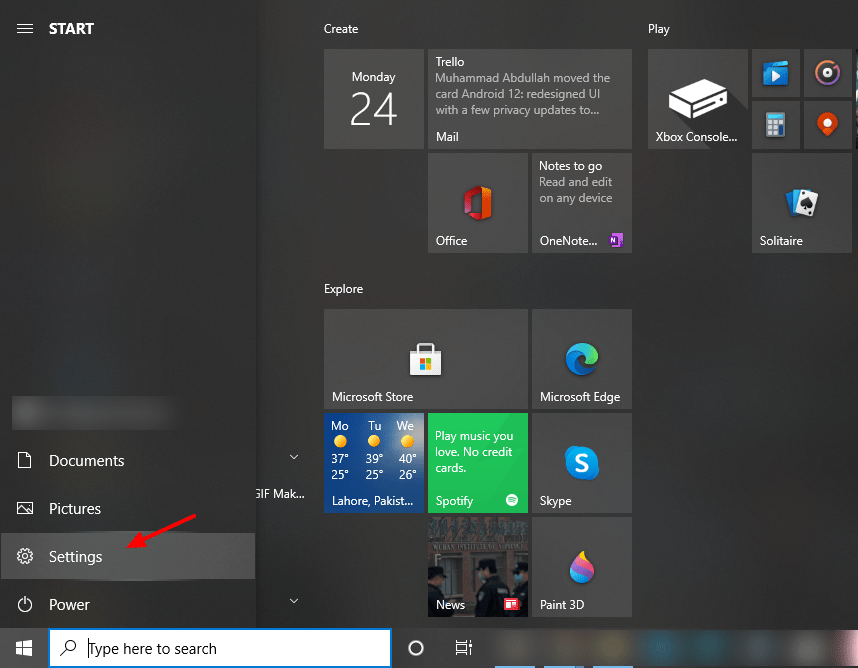
Find Accounts
Now, navigate “Accounts” on the Settings page.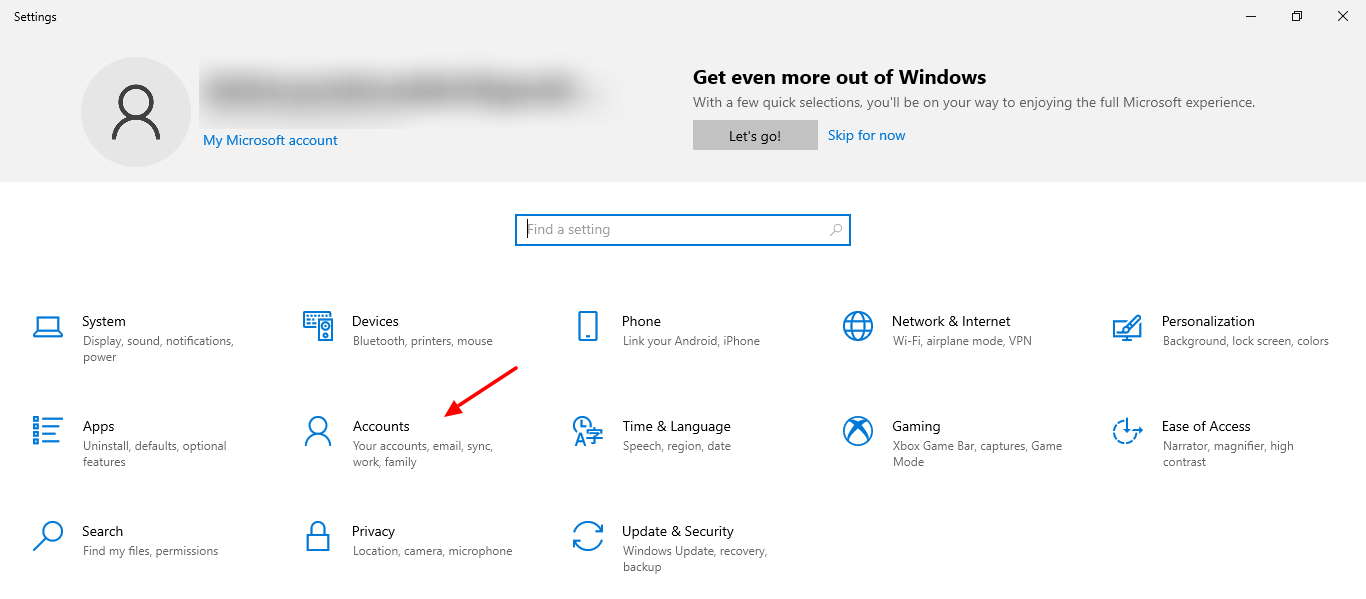
Family & other users
On the left sidebar, click on “Family & other users”.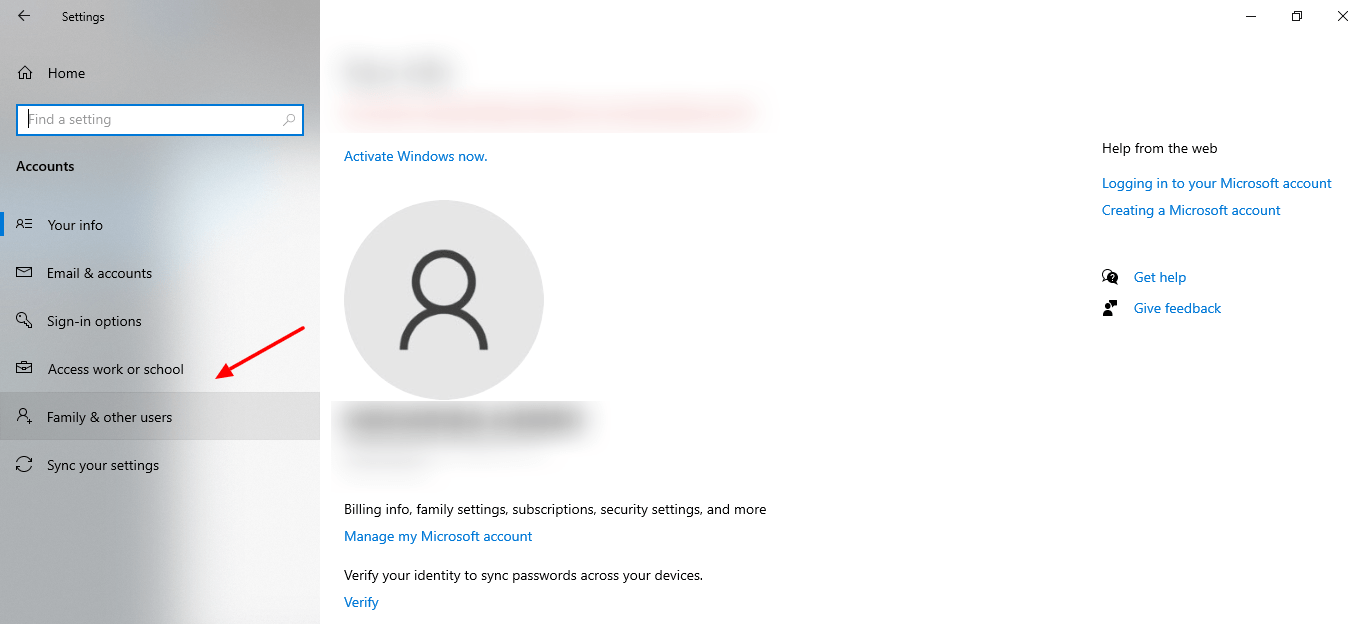
Add a family member
Find “Add a family member”. Now if you already have your child’s outlook account, then sign in, otherwise go for “Create a new account”.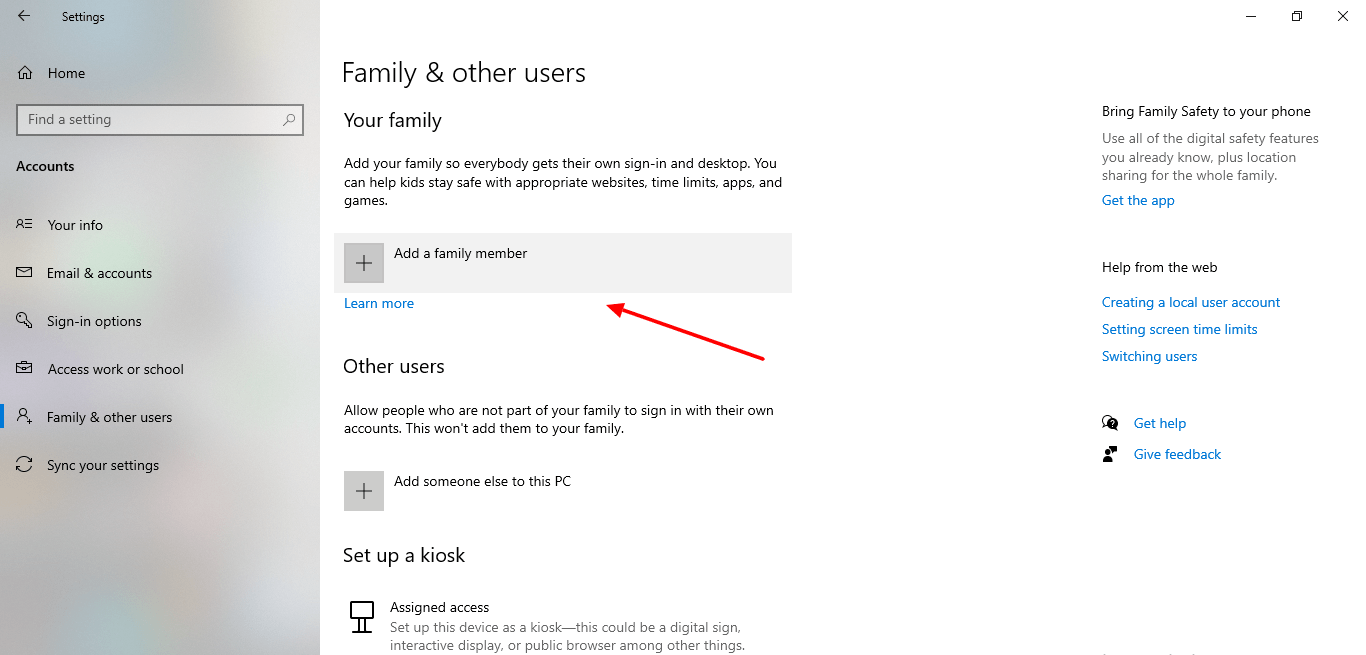
Create an account
Account creation does not take enough time as it’s a straightforward process.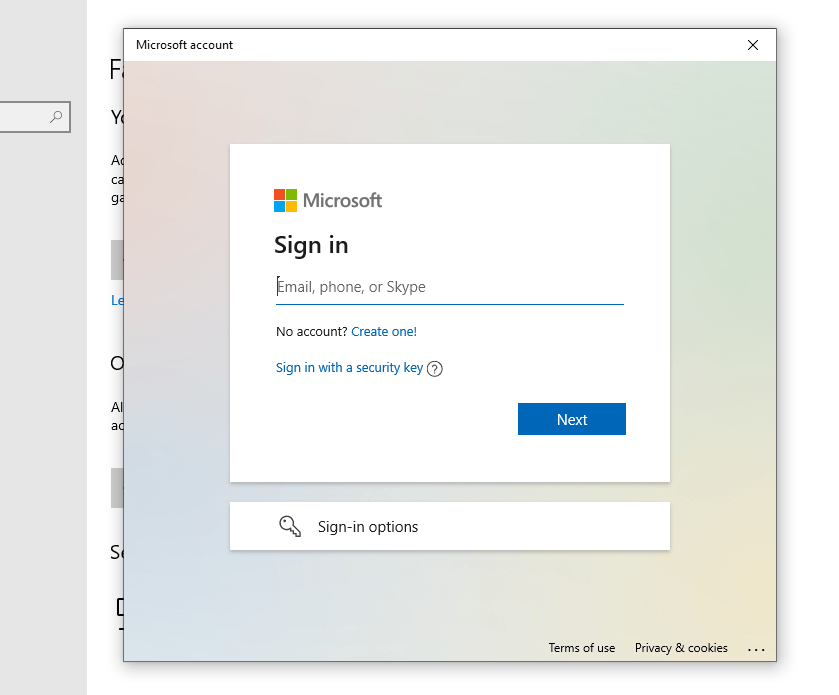
Verify from Guardian’s email address
Now, after the creation of account, the guardian needs to verify the account for futher proceeding.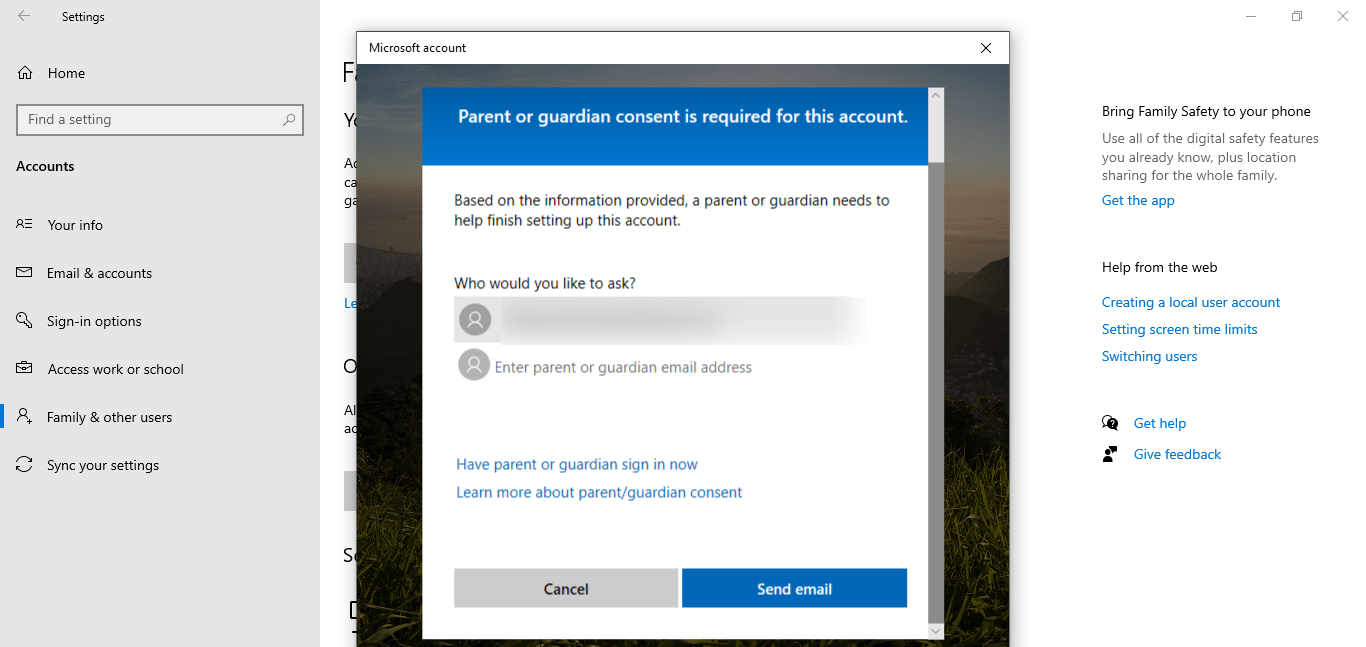
Here’s the family group
In addition to being able to create a child’s account directly in Windows 10, users will also be able to manage and monitor accounts by going to the Microsoft Family website.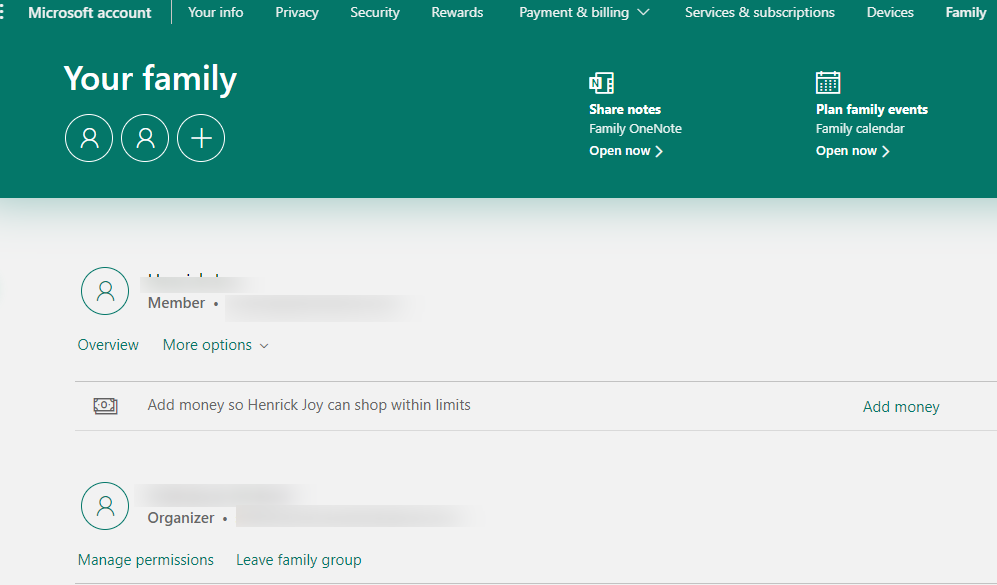
Monitor the activities
Turn on the “Activity Reporting” toggle under “Activity settings.” You can track the account’s activity by either receiving regular email reports or by returning to this menu at any time.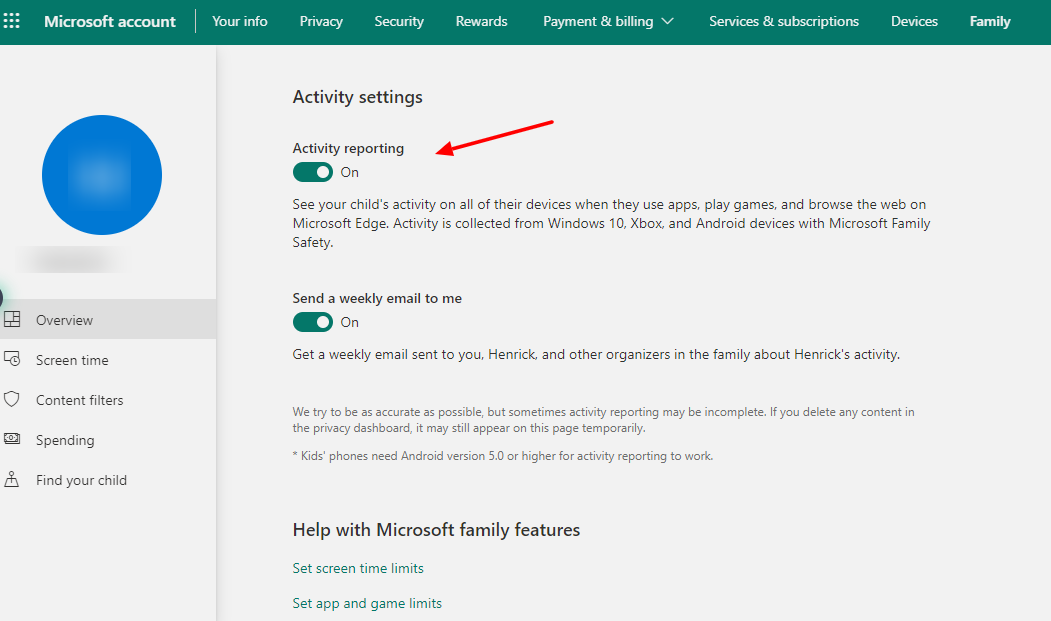
After setting up parental controls, you should feel content regarding the online activities of your child. You can also add other family members to the group and keep an eye on the activity panel. These Parental Controls on Windows 10 will help you protect your family members from online bullying, cybercrimes, and other unethical activities. However, if your child is in his/her teens, it is wise to talk it out with them before adding parental controls to their Windows computer.


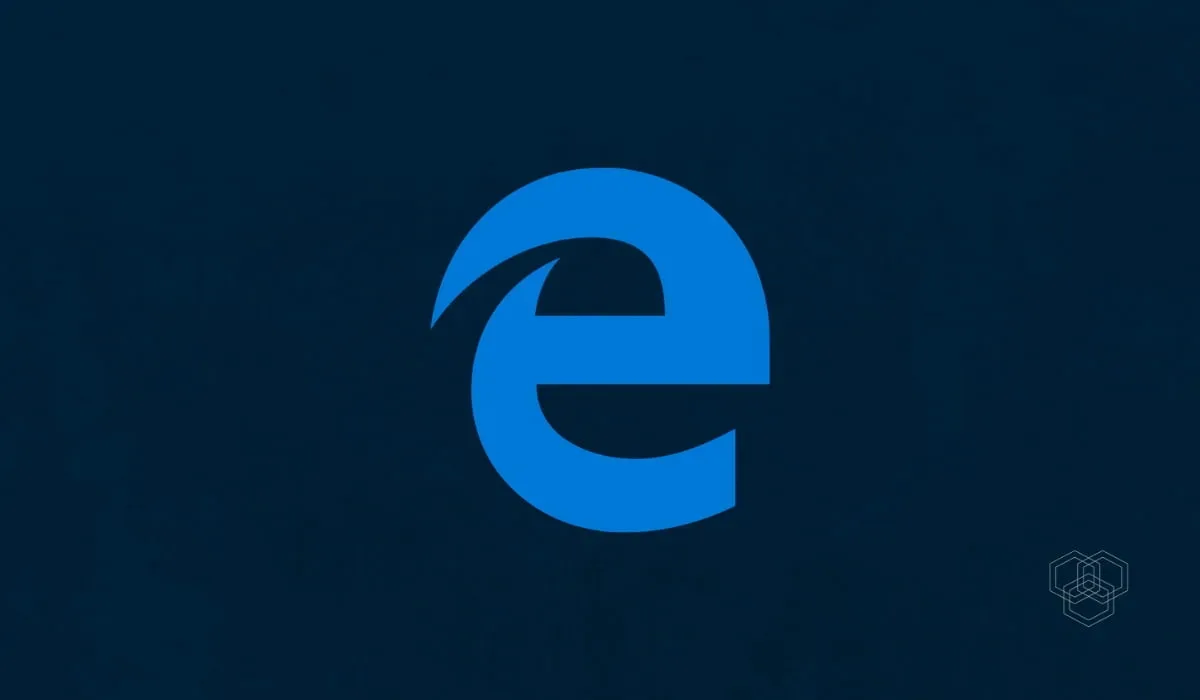
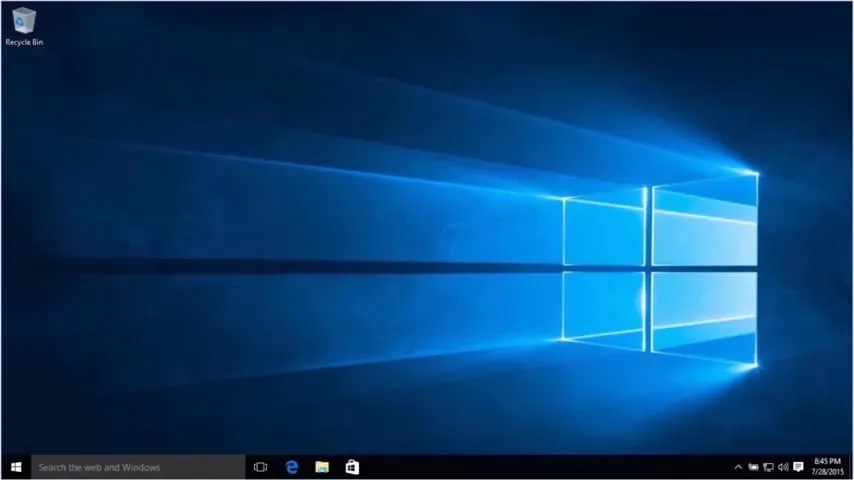

Share Your Thoughts