The new Chromecast with Google TV has been designed to turn any TV into a smart TV by just plugging in the HDMI port. Google has added an all-new dedicated remote with the new Chromecast this year. It’s dedicated remote has a set of useful buttons featuring Netflix, YouTube, and the Google Assistant. You can customize it in your own way and can get the maximum out of it. Here is the detail of the little effort needed for remapping the buttons on the Google TV remote with Chromecast.
For Configuring the YouTube button
- For remapping the YouTube button, just keep pressing the button for a while until a menu prompts on the widescreen.
- The menu will ask you which specific app from the YouTube family (YouTube Kids, YouTube TV, YouTube Premium) you want to configure on that button.
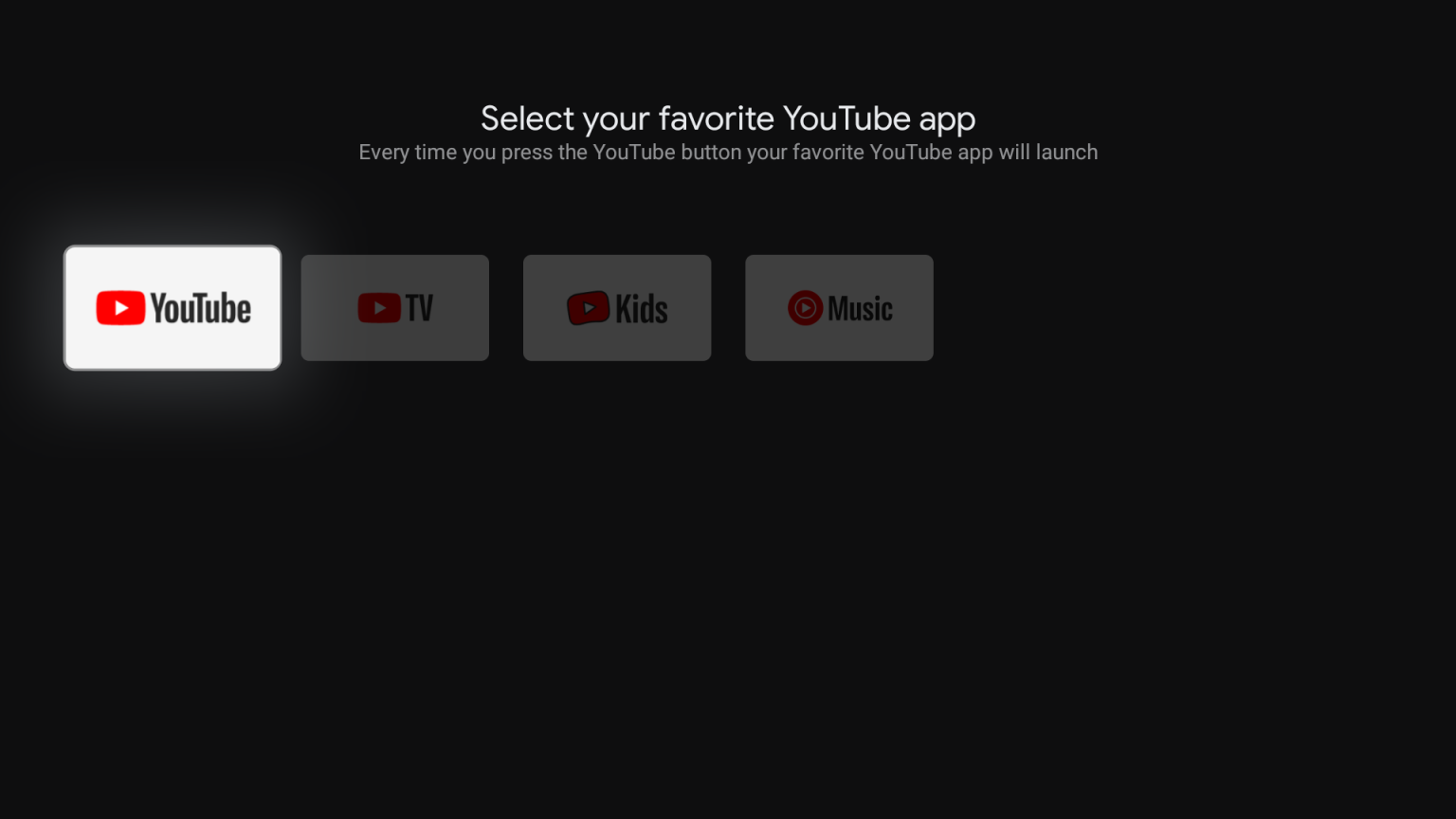
For Configuring the Netflix button
- The overhaul of the Netflix button requires some extra effort to install the third-part paid app from the store. Navigate the “Apps” app and then select the button of “Search for Apps.”
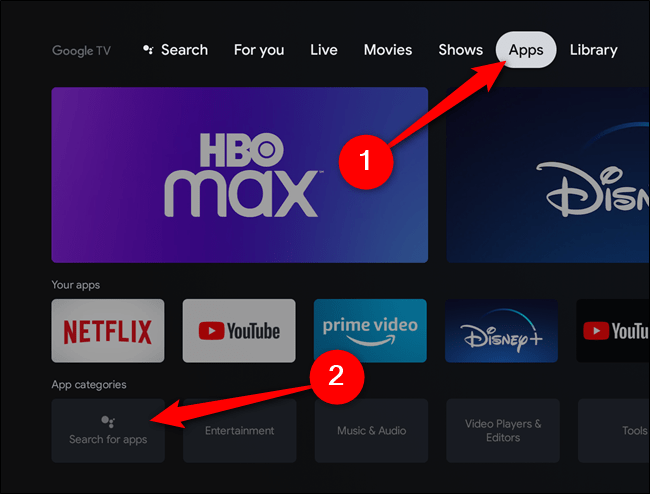
- Use the Google Assistant button on the Chromecast remote to find the “Button Mapper” app. Simply install it, open it, and give it access to the “Accessibility Settings.” After payment of $4.99 plus taxes, you can remap every button on your Chromecast with a Google TV remote.
- Select “Add Buttons” from the app’s menu and then press the desired button, in our case, Netflix. The pressed button will be shown below the option. Now, simply after tapping, you can personalize the functionality of the button.
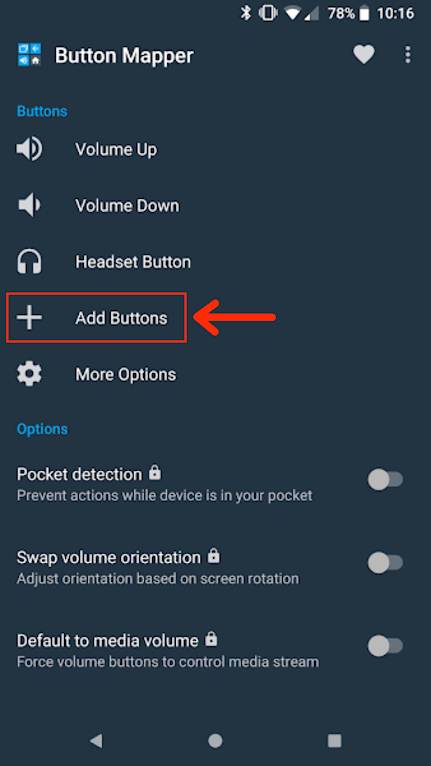
So, these were the simple steps that you can follow to map buttons on the all-new Chromecast. You can also mirror an Android phone on TV using Chromecast. Also, check out the best Chromecast hacks that you can try.

![A guide to keeping your password secure in [year] 4 A guide to keeping your password secure in 2025](https://techengage.com/wp-content/uploads/2021/01/a-guide-to-keeping-your-password-secure-jpg-webp.webp)



Share Your Thoughts