Skype is one of the more popular platforms for both voice and video calls, and people regularly use it to keep in touch with their friends and family and conduct business meetings.
Here, we’ll show you how to record and save your Skype video calls on your computer.
There are actually two different options that you can use to record video calls from Skype, and it is up to you to decide which you prefer:
Use Skype’s Call Recording Feature
The relatively recent Skype version 8 included several improvements and new features, a call recording feature.
It will do exactly what it says and provide you with a way to record your video calls directly within the Skype app. The only prerequisites are that you have updated your Skype recently, so you are running on version 8 or higher, and that you record only Skype-to-Skype calls.
You can use the call recording feature by following a few simple steps:
- Start the video call with someone from your Contact List and add participants if necessary.
- Click on the “+” icon in the Skype call to reveal more options.
- Click “Start Recording” to begin recording the video call.
- Open chat to view the recorded video call once it is complete. It will be available there for 30 days.
- To save the call permanently, click “More Options” in the chat window.
- Then, select “Save to downloads” to save the recorded video call in your downloads folder or “Save as” if you want to specify a different folder to save it in.
All the Skype calls that you save using this method will be stored as MP4 video files on your hard drive.
It is relatively easy and convenient to record video calls using the call recording feature. However, some people still prefer using another option to record Skype calls:
Use Screen Recording Software
Instead of using the built-in call recording feature in Skype, you can use independent screen recording software to record Skype calls. While the exact steps you need to perform will depend on the software you use, all that needs to be done is to set it up to record the part of your screen where the video call is taking place and the incoming and outgoing audio.
Although that sounds more complicated than using the built-in screen recording feature, users often prefer more control over the audio recording.
By using screen recording software, you may have options available to adjust the frame rate, save the audio and video in separate files, stop or pause the recording independently of the video call, and so on. Some software may have extra editing features available as well. For example, they may have a trim feature that allows you to get rid of any part of the footage you don’t need.
For an example of how to record Skype calls using screen recording software, you may want to check out Movavi Screen Recorder.
Which To Use?
At the end of the day, if you’re wondering which option you should use, it doesn’t hurt to try both out initially. That will let you firsthand how each option works and help you determine whether or not you have a preference.
As a general rule, however, the call recording feature is the more convenient option – but a screen recorder will provide you with additional features that aren’t built into Skype itself.
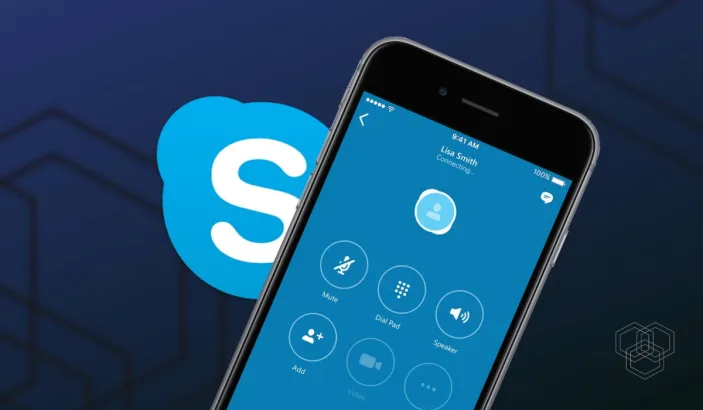


![6 Ways to Transfer Photos from iPhone to External Hard Drive ([year]) 3 6 Ways to Transfer Photos from iPhone to External Hard Drive (2025)](https://techengage.com/wp-content/uploads/2023/05/PHOTO-2023-05-25-14-06-41-jpg-webp.webp)

Share Your Thoughts