“Storage space running out” following “Some system functions may not work.” Everyone has seen such a message on their Android smartphone. Let’s learn how you can free up space on Android phones. While it’s the most annoying notification, your smartphone also goes down as soon as it nears the storage limit.
Not anymore!
Even today, when smartphones have 1TB of storage space available, people may encounter this, especially if you’ve too many apps installed and keep saving every meme from your WhatsApp friends group. So first things first, stop saving every meme you see online, I get the temptation, but hey, stop; you’re not going to use it again.
When you see this messaging prompting, it’s time to take some measures. Right after this, you’ll see slow animations, probably slow apps, and in the end, your phone will start hanging, especially when taking new photos or doing essential tasks. It will limit you, and there’s no way but to delete data.
In this article, we’ll share 9 quick tips so that it doesn’t happen again.
Tips to free up space on Android devices in 2024:
1. Uninstall apps 🗑️:
Ok, it’s time to let go.
I’m pretty serious because not only you’re consuming your space on your phone because you “think” you’ll use it later, but that day hasn’t come yet, but also, it takes away your focus. You’re thinking of too many things at a time, which will not let you decide what to do.
If you’re not using an app for a month or longer, remove it. The golden rule is only to install an app that you NEED. Remove all other apps that are just there, sitting idle and consuming space. Don’t torture your phone. These inactive apps may also cause battery drain and keep tracking you, in case you didn’t know.
Other types of apps that you can remove are bloatware. You must be thinking, Abdullah, bloatwhat? So, bloatware is a group of apps that the manufacturers drop on your phone in the hope that you’ll use them. Instead, use well-reputed apps.
For example, if you’re using Google Photos to manage your life memories, remove/disable the gallery app that your phone manufacturer is loading on your phone. You decide which one’s best for you.
So, it’s time to say goodbye to apps lying around.
2. Clear cache 📂:
After uninstalling apps, think of clearing the app or phone cache. What’s cache? It’s technical and requires another article, but I’ll try to make it easy. Let me try. Think of leftover food; you may eat it later, but it can always be excessive if there’s more on the plate. So, you either waste it or keep it, and it’ll stink.
Cache are files, photos, and multimedia, loads when you open an app or load a website for the first time. It stays there to help apps/websites load faster so that they don’t have to load all that data again and save you time. So, why is it wrong?
If you use an app too often, you may leave it for now. Or if there’s something important you’re doing, like writing a caption for your Instagram post and then you left the app to do it later, or you were writing something on Word and didn’t save, clearing the cache will remove all of it. So, only clear the cache when you’re not using that app in any particular scenario.
Made your mind? Ok, here’s how to clear the app cache:
First, open the app’s settings screen; you will find that these apps are storing cached data in storage. The data ranges from a few kilobytes to megabytes, sometimes around GBs (gigabytes), depending on the usage of your app and its functionality.
The cached data alone is one of the reasons your Android device is taking Gigabytes of storage.
Open the app settings or download any cache-cleaning application.
If you’re using the settings app, tap the clear cache button.
Many applications using Ads also store Ads data as the cache. So, wiping the cache won’t affect your phone. However, some applications use cache data to improve the user experience and store current app data in it. It may affect these apps, and you may lose some work if the app is running, so make sure you clear the cache of individual apps and save yourself from data loss.
3. Mission cleanup ‘Downloads’ folder 🗂️:
That download folder keeps eating memes, videos, photos, and whatnot. It’s time to clean it.
The downloads folder is a cave of junk. We usually download videos, photos, or memes, which remain in their folders for centuries! As a result, the “Storage space running out” message.
Make sure your download folder is clean. I’d recommend downloading ‘Files by Google.’ It helps you identify junk and duplicates.
4. Dump already backed up photos 🎞️:
If you take many photos and videos, I suggest using Google Photos to keep them online. Even though I feel betrayed because Google ended the unlimited photos backup option, I still bought their Google One subscription. And even if you’re not interested in G-Photos, you can try some of the best Google Photos alternatives.
So, back up your photos to the cloud or use an external SSD/HDD to store these memories. This will help your phone unload data and breathe properly.
5. Map data 🤦🏻♂️:
Alright, so you must use Google Maps or any of these map apps. Then we’ve got a problem. The map saves offline data when used, especially if you’ve expressly asked it to download a particular area. So if you’re not using it often, or if it’s not that important, think of deleting it to get more storage. Otherwise, you can leave it there.
Most of the time, we have internet, and there’s no need for offline maps, but hey, you never know. So if you’re an avid user, feel free to keep it.
6. Enable ‘Storage manager’ or ‘Smart storage’ 👨🏻💻:
From Android Oreo and onwards, a ‘Smart storage’ option was introduced that helps free up storage space and automatically removes backed-up photos and videos after a particular time. You can set it to delete images after a specific time from the settings.
Remember, this feature may be available with different names with different OEMs. For example, OnePlus uses the name ‘Storage manager,’ while Google uses ‘Smart storage.’
7. The age of cloud storage ☁️:
With cloud storage becoming popular, it’s an option to use cloud storage solutions like Google Drive, OneDrive, or iCloud (recommended only for Apple ecosystem users). You’ll see that it’ll resolve half of your problems, but do remember that this doesn’t work as an offline solution. For offline solutions, an SSD or HDD is highly recommended, where you can keep your files available immediately.
8. Use Google Files (formerly Files Go):
As mentioned earlier, use Google Files. The app uses AI to detect junk from your phone and even helps you delete duplicate memes, photos, and videos that are taking up space. Google Files is a must-have app in your phone if you often encounter low storage issues on your Android smartphone.
9. WhatsApp media junk:
One more thing…
WhatsApp is also a culprit in low storage issues on Android. Always check your storage usage and keep deleting the data you don’t need by following these steps:
- Open WhatsApp Settings
- Find and open ‘Storage and data.’
- Click ‘Manage storage’
- Identify junk and delete that data for good
You can also check which chat or group is taking more storage than others.
WhatsApp storage tip: You can also turn on ‘Disappearing messages’ in WhatsApp to save storage and build privacy. This will automatically delete messages after 24 hours.
So, these are the tips you can follow to free up storage space in your Android phone. If you know any that we missed, let us know in the comments below.
FAQs:
How do I free up internal storage on my Android?
To free up internal storage on your Android device, you can follow these steps:
1. Clear app cache: Go to Settings > Apps/Applications > select the app > Storage > Clear Cache.
2. Uninstall unused apps: Go to Settings > Apps/Applications > select the app > Uninstall.
3. Move apps to SD card (if available): Go to Settings > Apps/Applications > select the app > Storage > Change > select SD card.
4. Delete unnecessary files and folders: Use a file manager app or go to Settings > Storage > Files to manually delete unwanted files and folders.
5. Transfer media to external storage: Move photos, videos, and other media files to an external storage device such as an SD card or computer.
6. Use cloud storage services: Upload files to cloud storage services like Google Drive or Dropbox to free up space on your device.
7. Clear downloads folder: Open the Downloads app or go to Settings > Storage > Downloads and delete unnecessary files.
8. Clear system cache: Go to Settings > Storage > Cached data > OK to clear the system cache.
By following these steps, you can effectively free up internal storage on your Android device.
What is taking up so much space on my Android?
To find out what is taking up space on your Android device, you can follow these steps:
1. Open the “Settings” app on your Android device.
2. Scroll down and tap on “Storage” or “Storage & USB” (the exact wording may vary depending on your device).
3. You will see a breakdown of the storage usage categorized by different types of data such as apps, images, videos, audio, etc.
4. Tap on the category that is taking up the most space to see detailed information about the specific files or apps within that category.
5. From there, you can delete unnecessary files or uninstall unused apps to free up space on your device.
Remember to be cautious when deleting files or uninstalling apps, as some of them may be important or have data you want to keep.
How to free up space on Android phone without deleting anything?
To free up space on your Android phone without deleting anything, you can try the following options:
1. Clear app cache: Go to Settings > Apps/Applications > select the app > Storage > Clear cache. This will remove temporary files and data stored by the app.
2. Use Smart Storage: Some Android phones have a Smart Storage feature that automatically clears up space by removing unnecessary files like backed up photos and videos that have been uploaded to the cloud.
3. Delete unused apps: Go to Settings > Apps/Applications > select the app > Uninstall. Remove any apps that you no longer use or need.
4. Move apps to SD card: If your phone supports it, go to Settings > Apps/Applications > select the app > Storage > Change storage location (if available) > SD card. This will move the app and its data to the SD card, freeing up space on the internal storage.
5. Use cloud storage: Upload your photos, videos, and other files to cloud storage services like Google Drive, Dropbox, or OneDrive. This allows you to access them anytime while freeing up space on your phone.
Note: These methods may vary slightly depending on your Android device’s version and manufacturer.
How do I free up space on my Samsung Android?
To free up space on your Samsung Android device, you can follow these steps:
1. Clear app cache: Go to Settings > Apps > [select app] > Storage > Clear cache. Repeat this for other apps as well.
2. Uninstall unused apps: Go to Settings > Apps > [select app] > Uninstall. Remove any apps that you no longer need.
3. Delete unnecessary files: Use a file manager app to identify and delete large or unnecessary files such as old downloads, screenshots, and duplicate files.
4. Move apps to SD card: Go to Settings > Apps > [select app] > Storage > Change > SD card (if available). This can help free up internal storage space.
5. Use cloud storage: Upload files and photos to cloud storage services like Google Drive or Dropbox to free up space on your device.
6. Clear browser cache: Open your browser, go to Settings > Privacy > Clear browsing data. Select the options to clear cache, cookies, and browsing history.
7. Transfer media files to a computer: Connect your device to a computer and transfer photos, videos, and other media files to free up space on your device.
Remember to review the files and apps before deleting them to avoid accidentally removing anything important.


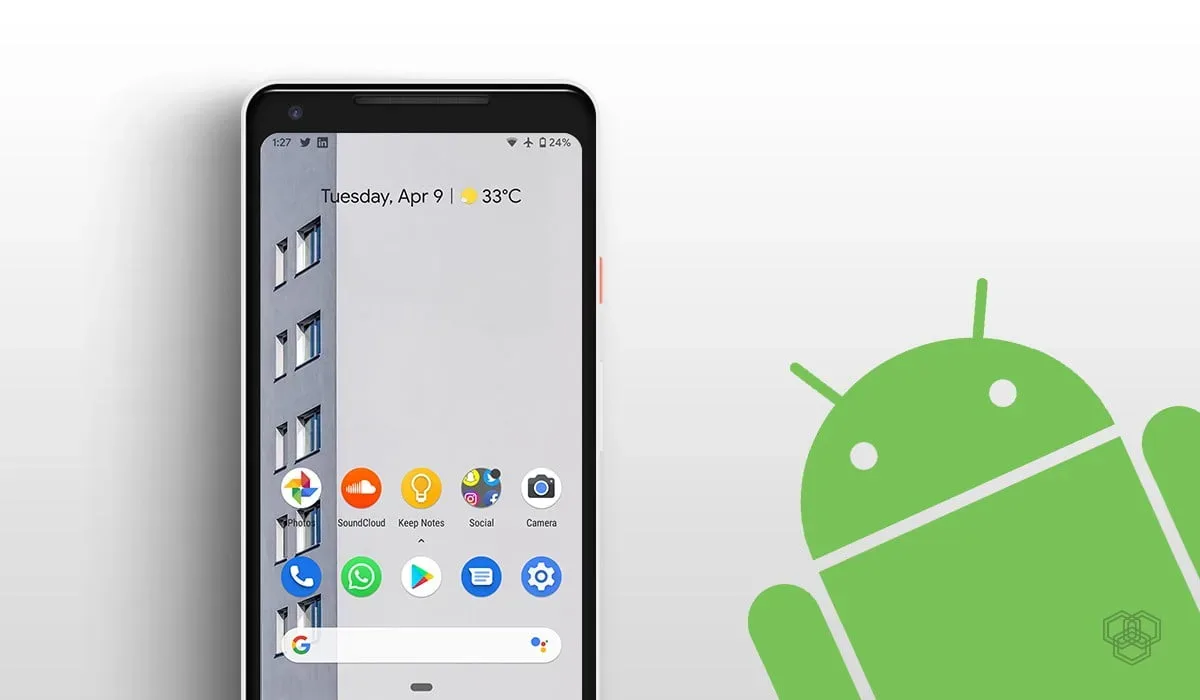
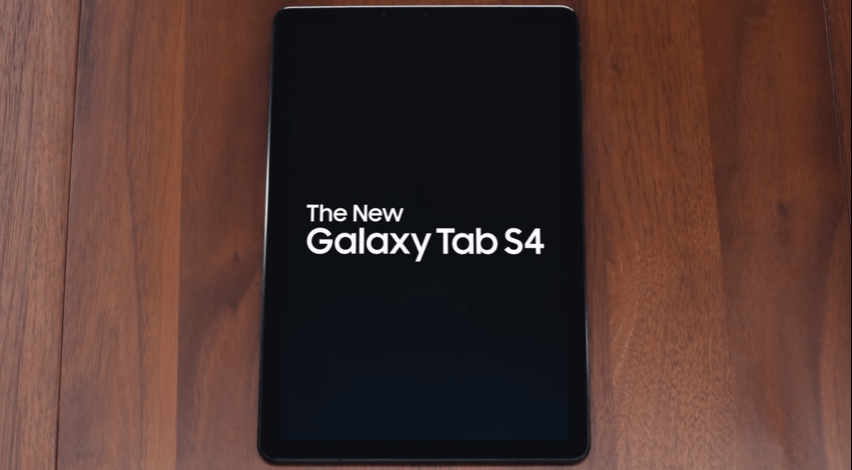

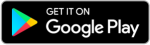

Share Your Thoughts