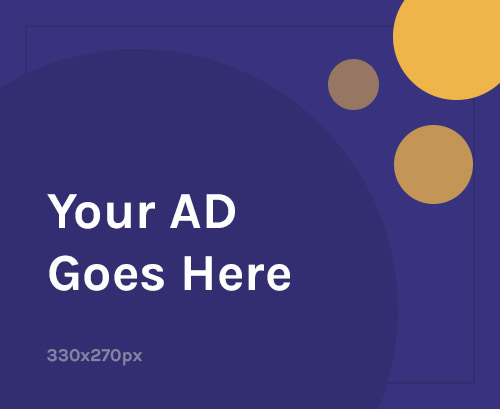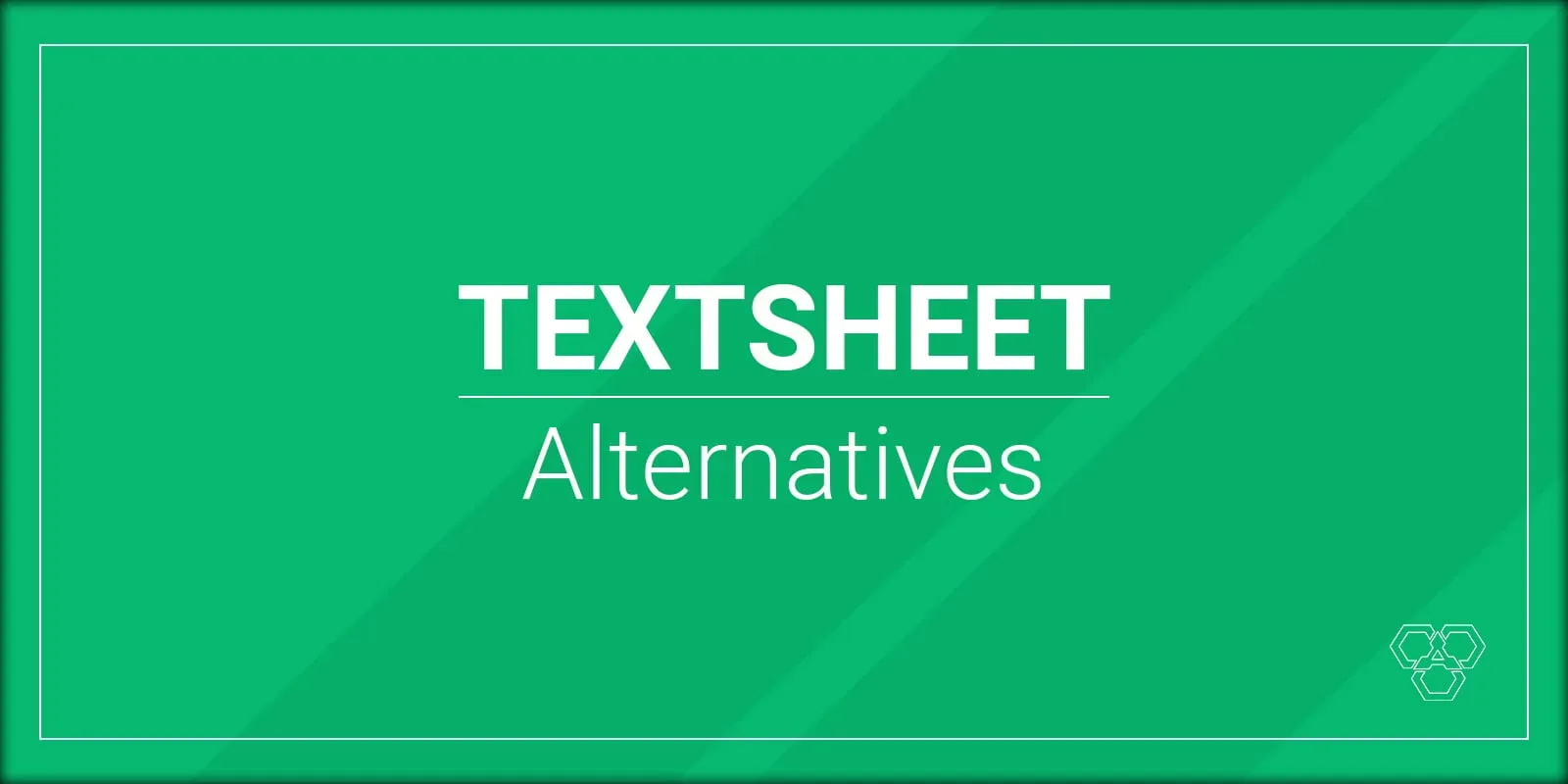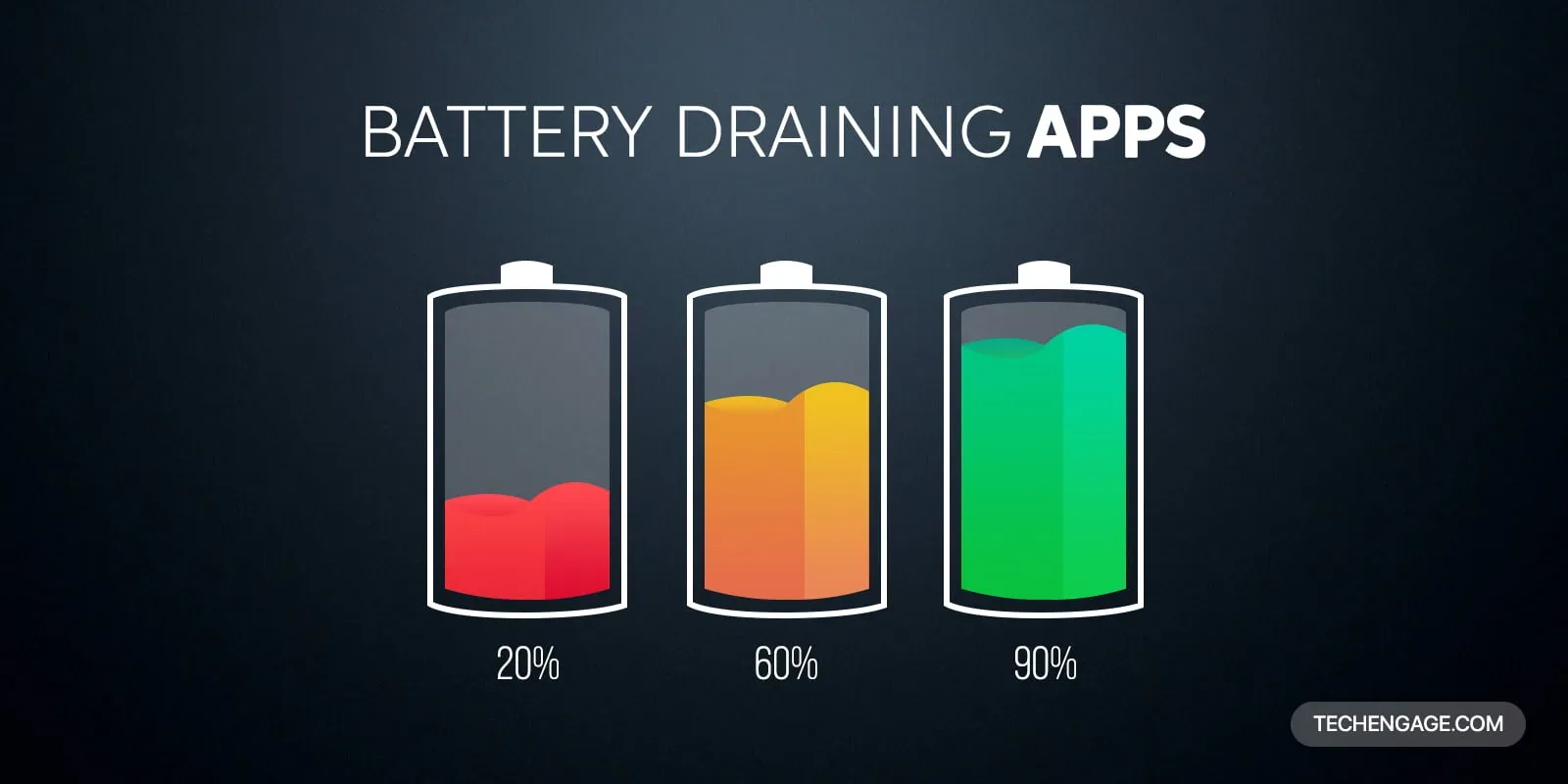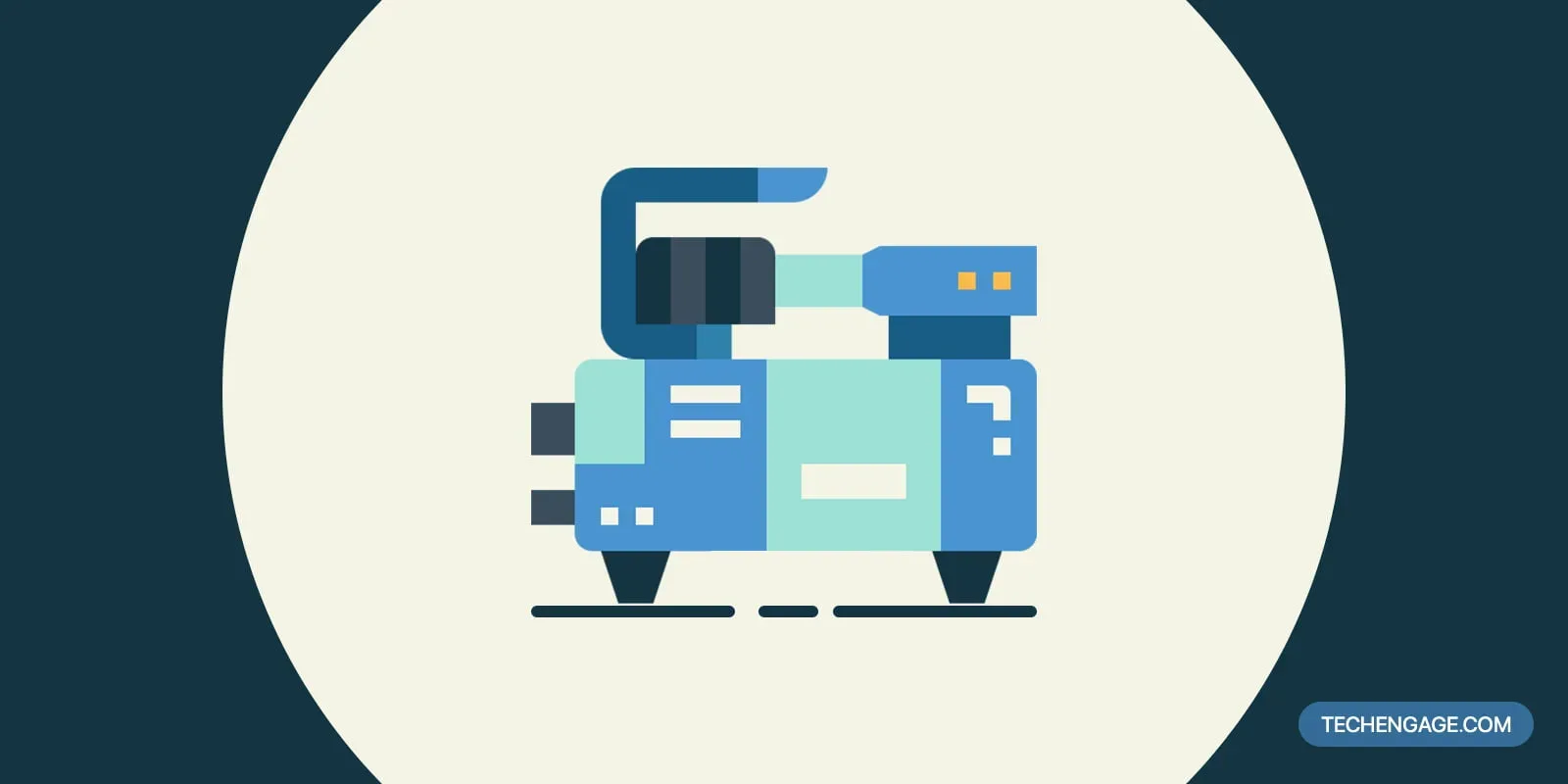Small screens are intimidating when it comes to watching movies; at least, I don’t want to watch videos on a smartphone unless it’s the last device on this planet. If you think the same, Chromecast is your best companion in this need of the hour.
Chromecast lets you stream media files to your TV. It’s a life-saving device for movie and TV shows enthusiasts. I compiled these Chromecast hacks to help you take advantage of this valuable device.
Before we start, ensure that your Chromecast is set up with your TV and that the device you’ll use to control it (smartphone/tablet) and Chromecast are on the same Wi-Fi network. Also, download the Google Home app for Android and iOS to set up and control Google Chromecast. Here are some important steps before you can proceed with the hacks and tips for Chromecast.
- Make sure your router is optimized for Chromecast streaming.
- Download the Google Home app to easily access your Chromecast’s settings.
- Use a power supply with a higher amperage to ensure better streaming performance.
- Take advantage of the Guest Mode when you have friends or family over to watch something on your Chromecast.
- Use a VPN to access blocked content.
- Take advantage of the “Cast Screen” feature to easily share your laptop or smartphone screen with your Chromecast.
- Set up a special Chromecast profile for kids for parental control.
- Pair your Chromecast with a Bluetooth speaker for better sound quality.
- Set up Chromecast audio groups to play music in multiple rooms.
- Take advantage of the Chromecast’s ability to mirror your laptop’s display to quickly share presentations or other content.
Here are some Chromecast hacks that you can try:
Table of Contents
1. Control Chromecast with your Voice
![13 Chromecast Hacks And Tips To Get The Most Out Of It ([Year]) 1 An Image For Google Assistant Integration With Chromecast](https://techengage.com/wp-content/uploads/2019/05/google-assistant-702x410.jpg)
With Google Assistant, you can summon videos to your TV screen using the powers of Google Chromecast. First, you must say the magic phrase and Google Assistant will follow the commands. For example, with the “Hey Google” or “Ok Google” voice command, you can ask Google Assistant to play movies, songs, or News on your TV.
Just say, “Play Stranger Things on TV,” and the next thing you’ll see is Stranger Things playing on your TV. Of course, you have to connect your Netflix account with Chromecast first. You can do it within the Google Home app, which controls Chromecast and other home devices.
Google Assistant can also play songs from Spotify, SoundCloud, and other streaming services with voice commands; you must connect these services to the Google Home app.
2. Cast Facebook videos
![13 Chromecast Hacks And Tips To Get The Most Out Of It ([Year]) 2 An Image For Facebook Videos Cast To Chromecast](https://techengage.com/wp-content/uploads/2019/05/facebook-702x410.jpg)
The Facebook app also lets you cast videos on Chromecast. With this Chromecast hack, you can watch Facebook videos on a large screen just a click away. Find the cast button and select your device to start streaming.
3. Cast from YouTube
![13 Chromecast Hacks And Tips To Get The Most Out Of It ([Year]) 3 Cast Videos From Youtube To Chromecast](https://techengage.com/wp-content/uploads/2019/05/youtube-cast1-702x410.jpg)
Watching videos from YouTube on a big screen brings relief. You can cast popular videos of your crowned YouTubers with just a button. Open the YouTube app and play a video, press the cast button that appears on top of the video, and then select your device.
You can also create a YouTube video queue and watch it on the big screen with Chromecast.
4. Cast from Netflix
![13 Chromecast Hacks And Tips To Get The Most Out Of It ([Year]) 4 Cast From Netflix To Chromecast](https://techengage.com/wp-content/uploads/2019/05/netflix-702x410.jpg)
Movies and TV shows from Netflix can also be played on your TV with the help of Chromecast. Just play the movie or TV show on your phone or tablet that you want to play on the big screen, look for the cast icon, click on it, and select the Chromecast device you want to stream to; the movie will start streaming on the large screen.
As explained earlier, connecting the Netflix account with Google Assistant will enable you to stream movies and TV shows using voice commands. Ask Google Assistant to play, and it’ll play that video on your big screen.
5. Cast from VLC
![13 Chromecast Hacks And Tips To Get The Most Out Of It ([Year]) 5 Vlc |](https://techengage.com/wp-content/uploads/2019/05/vlc-702x410.jpg)
VLC supports Chromecast streaming, and you can watch movies straight from your PC or Mac by following our guide to cast a video from VLC to Chromecast. Then, play any video on VLC and follow the instructions in the link to start streaming movies to your big screen.
6. Cast from a local Media Server
Chromecast lets you stream movies directly to your TV screen. You can try different media servers and other ways to stream your favorite shows on the big screen. Another tip is to configure Kodi to play videos on your Chromecast.
Here are some apps to enjoy video content on the big screen.
7. Cast from Plex
![13 Chromecast Hacks And Tips To Get The Most Out Of It ([Year]) 6 Cast Movies, Photos Or Music From Plex Media Server](https://techengage.com/wp-content/uploads/2019/05/plex-702x410.jpg)
Plex media server serves movie geeks the right way with the ability to cast photos, movies, and songs that are present on your local server to the large screen. The premium version (Plex Pass) has more perks, but the free version works fine with casting movies to Chromecast.
After installing the Plex Media Server on your PC, organize your media files to stream videos to other devices and Chromecast. You can follow the official website to set up Plex and cast movies on Chromecast-enabled TV.
8. Stream Music
![13 Chromecast Hacks And Tips To Get The Most Out Of It ([Year]) 7 Stream Music From Music Streaming Services To Chromecast](https://techengage.com/wp-content/uploads/2019/05/music-streaming-1-702x410.jpg)
With Chromecast, you can stream songs on your TV speakers or the Home theatre system. But first, you must connect your favorite music streaming service, and it’ll play music from your playlists on your Chromecast-enabled device.
Music streaming services like SoundCloud, Spotify, and YouTube Music can be connected with Chromecast for Music streaming. Chromecast lets you stream music to your TV speakers or the home theatre system.
9. Cast from Google Photos
![13 Chromecast Hacks And Tips To Get The Most Out Of It ([Year]) 8 Cast Photos From Google Photos To Chromecast Enabled Tv](https://techengage.com/wp-content/uploads/2019/05/google-photos-702x410.jpg)
You can feast your eyes with memories of vacations that you enjoyed with the family. Cast photos to the big screen using the Google Photos app and Chromecast. Google Photos supports Chromecast and lets you watch pictures and videos on the supported device.
10. Cast from Google Chrome
![13 Chromecast Hacks And Tips To Get The Most Out Of It ([Year]) 9 Cast Tabs And Websites From Google Chrome To Chromecast](https://techengage.com/wp-content/uploads/2019/05/chrome-702x410.jpg)
With the Cast option built-in, Chrome lets you enjoy the web browser’s content on the big screen. You can cast tabs from the Chrome browser or videos you’re playing online (on supported websites like YouTube) to the Chromecast. Here’s how this Chromecast tip will work:
- Press the three-dot menu on the upper right corner of Chrome
- Navigate to Cast and click it
- Select your device from the pop-up
- Start streaming the content or the tab of the Chrome browser
11. Backdrop in Chromecast
When you connect and set up your Chromecast, you’ll see a backdrop, a Chromecast home screen. It shows weather, news headlines, and selected photos from your favorite service or Google Photos as wallpapers. You can configure the latest news headlines and weather information on the Google Home app.
12. Guest Mode
If you want guests to stop interrupting your movies on Chromecast, you can enable guest mode in Chromecast. Only you can cast to the device when the guest mode is enabled; others will have to ask permission to get limited access. You can grant or deny access from the Google Home app.
This Chromecast tip will save you the pain of asking everyone to stop messing with the video you’re watching on the big screen.
13. Cast Presentations
![13 Chromecast Hacks And Tips To Get The Most Out Of It ([Year]) 10 Cast Presentations From Google Slides To Big Screens](https://techengage.com/wp-content/uploads/2019/05/google-slides-702x410.jpg)
Play presentations on your TV using Google Slide for the web. You can cast the tab from Google Chrome and show your slides on a big screen without wires and projectors.
These tips for your Chromecast that you can try to improve the streaming experience. If you’ve something more to add, you can share your favorite Chromecast hacks and uses in the comments section below.
Frequently asked questions
Q: What other media files can be streamed using Chromecast?
Ans: In addition to streaming audio and video files, Chromecast also allows users to stream photos, webpages, and games from compatible apps. Chromecast also supports streaming of special content such as live TV, music, podcasts, and other media.
Q: How do I troubleshoot Chromecast problems?
Ans: Restart your Chromecast device and router: Unplug your Chromecast from the power outlet, wait 30 seconds, and then plug it back in. Unplug your router from the power outlet, wait 30 seconds, and then plug it back in.
Check your connection: Check your Wi-Fi router is connected to the internet. Check that your computer, phone or tablet is connected to the same Wi-Fi network as your Chromecast.
Update the Chromecast software: Go to the Google Home app on your device. Select Devices at the upper right corner. Select the Chromecast device and select Update.
Check the source: Make sure the content you’re trying to cast is supported by Chromecast.
Check your firewall: If you’re having trouble casting, try disabling or pausing any firewalls on your network.
Try a different streaming app: Some streaming apps or websites may have compatibility issues with Chromecast. Try streaming from a different app or website.
Q: Why Chromecast is not connecting?
Ans: – Check to make sure your Chromecast is powered on and that your TV is set to the correct input.
– Check your Wi-Fi connection and make sure your Chromecast is connected to the same Wi-Fi network as your mobile device or computer.
– Make sure your mobile device or computer is connected to the same Wi-Fi network as your Chromecast.
– Unplug your Chromecast from the TV and power source, then plug it back in.
Restart your Wi-Fi router.
If you’re still having trouble, try resetting your Chromecast.
Q: How do I reset my Chromecast?
Ans: Unplug the power cable from your Chromecast device.
Press and hold the button on the side of the device for at least 25 seconds.
Plug the power cable back into your Chromecast device.
The Chromecast will automatically reset itself and your device will be ready to be set up again.
Q: Why won’t my phone recognize my Chromecast?
Ans: There are a few possible reasons why your phone may not be recognizing your Chromecast.
– Ensure that your phone is connected to the same Wi-Fi network as your Chromecast.
– Ensure that your Chromecast is powered on and connected to the same Wi-Fi network as your phone.
– Check that your phone is running the latest version of its operating system.
– Check that your Chromecast is running the latest version of its software.
– Check that your phone and Chromecast are compatible with each other.
– Check that your phone has the latest version of the Chromecast app installed.
– Reset your Chromecast and your phone, and try setting them up again.