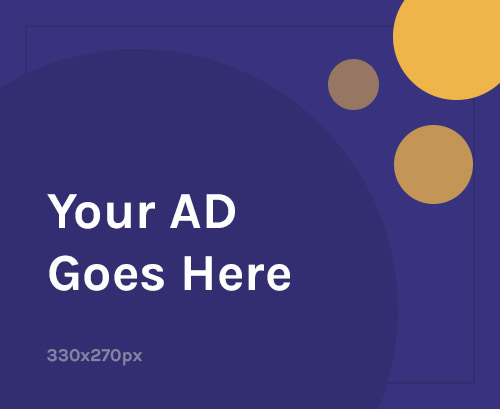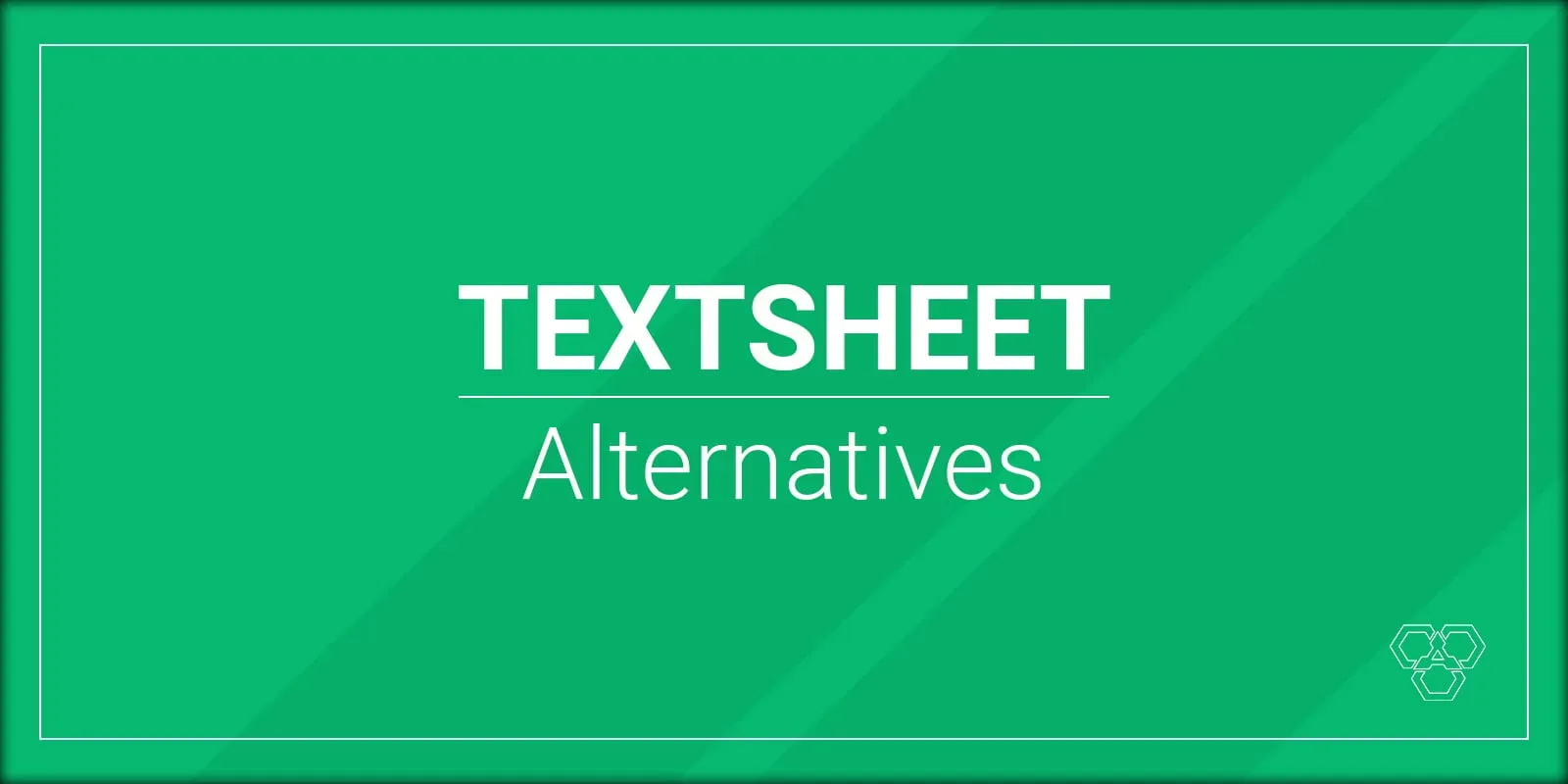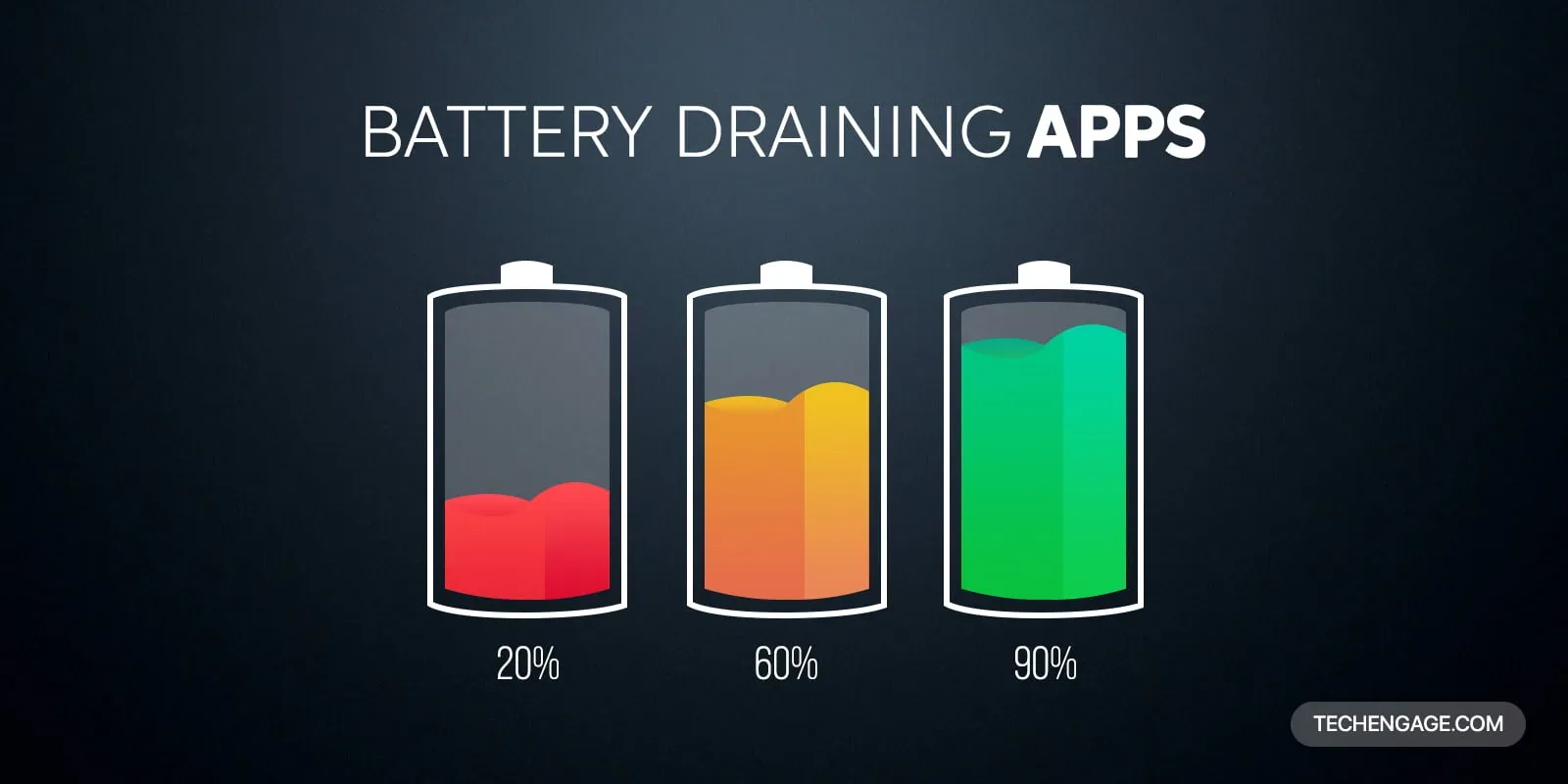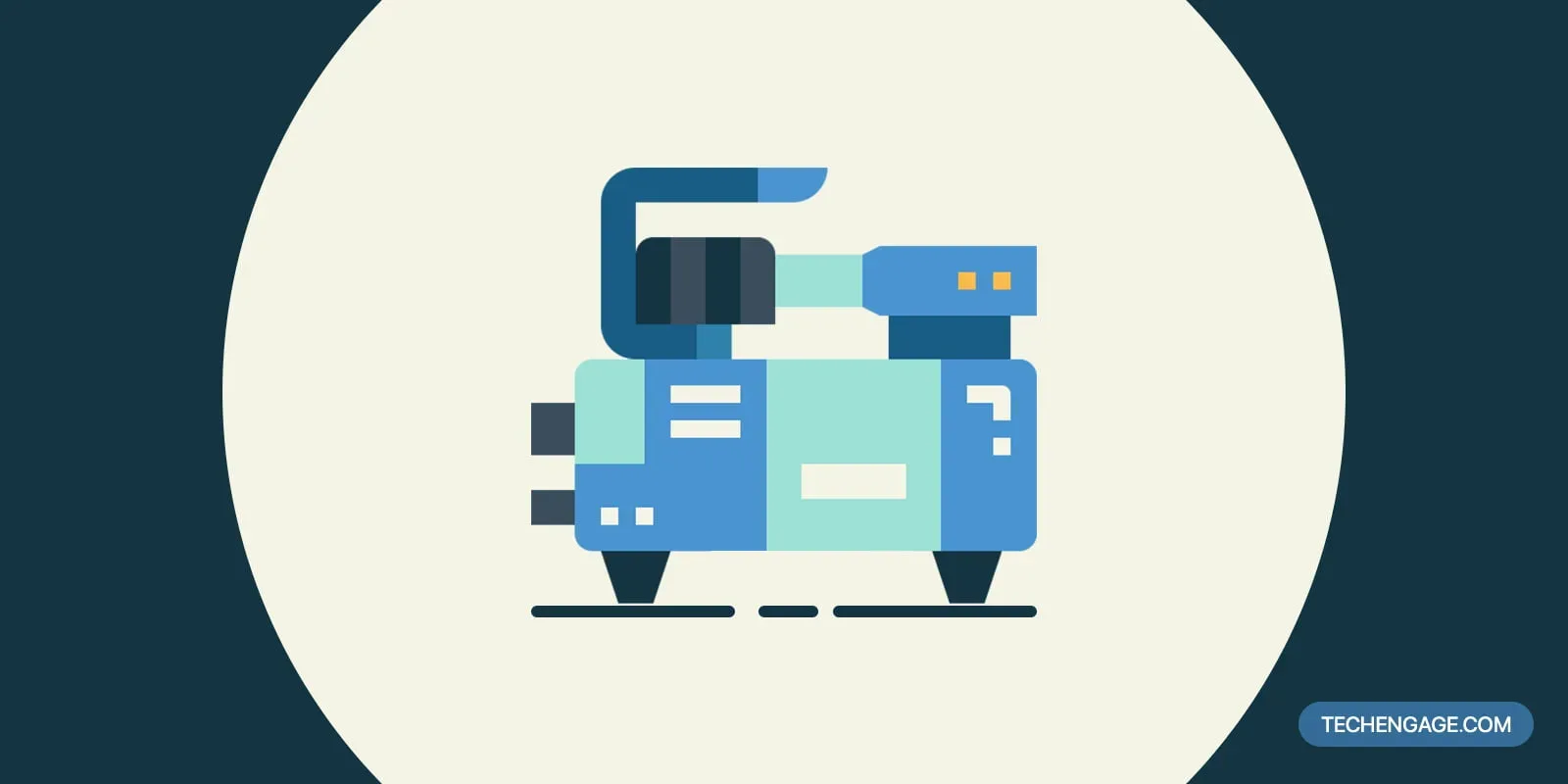There are several apps and shortcuts available to capture the screen on Windows. Snip & Sketch, and Snipping Tool are both built-in apps on Windows 10. The new “Snip & Sketch” tool is a replacement for Snipping Tool and is relatively easy to use.
This guide explains various methods for taking screenshots on Windows 10 and locating them.
Table of Contents
Here are the apps that will help you in taking a screenshot on Windows 10:
1. Snip & Sketch
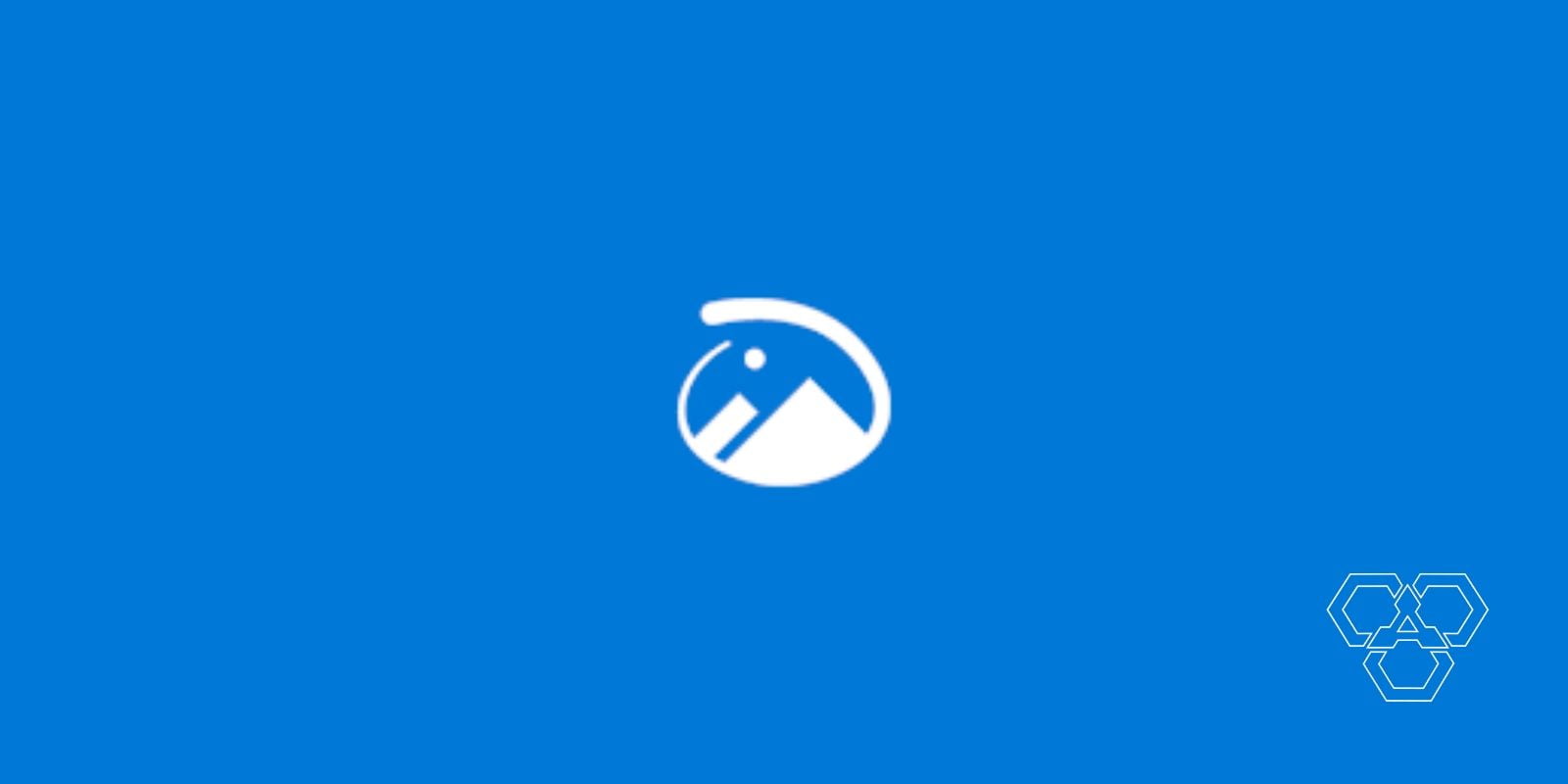
Before moving forward with features, here are the types of screen snips that you can take with Snip & Sketch:
- Rectangular Snip
- Freeform Snip
- Window Snip
- Full-screen Snip
The new Snip & Sketch tool is more comfortable to access and makes it easier to share screen captures, but it lacks an important feature that keeps me a fan of the Snipping Tool. I will come to that later.
Taking a screenshot on Windows 10 with ‘Snip & Sketch’
You can access the tool with a shortcut key or by using the app.
- Press Windows Key + Shift + S
- Snip & Sketch will open
- Choose screenshot mode
- Take screenshot
Next, you’ll see a notification that opens into the ‘Snip & Sketch’ app. You can save your screenshot from there or make changes to it.
You can also open the app and click the New button in the upper left area to start taking a screenshot.
Cons of using Snip & Sketch
The shortcut key for the screenshot on Windows 10 is great and very helpful, but something that bothers me about ‘Snip & Sketch,’ it disappears after taking the screenshot and takes you to the main app. However, updates might bring some changes to it.
You can also choose to save your snips with an outline, which can be enabled in the Snip & Sketch settings.
2. Snipping Tool (To screenshot on Windows – All versions)

The Snipping Tool has been around since November 7, 2002, on Windows Vista. After opening it, click on the New button to begin the screen capture process. The default cropping type is a Rectangular Snip, but you can also make Free-form and Full-screen along with a Window Snip.
The cropping tool does not automatically save screenshots; you have to save them before quitting the application; however, it automatically copies your captures to the clipboard.
Snipping Tool has the same features as the Snip & Sketch, but Microsoft will merge it with the Snip & Sketch app in future updates.
3. Print Screen Key (PrtScr)
Another way of capturing a screenshot is to use the Print Screen option. Press the Print Screen key (aka PrtScr) to capture the entire screen. Your screenshot will be saved in the Screenshots folder (OneDrive > Pictures > Screenshots) and will also be copied to your clipboard. It doesn’t show you any tool to edit or crop or do anything with the captured picture.
You can also configure the PrtScr button to open the Snip & Sketch tool by going to Settings > Ease of access > Keyboard > Print Screen shortcut and activate. You might have to restart your PC to make it work.
4. Windows Key + Print Screen
To capture the entire screen and automatically save the screenshot, touch the Windows key + the Print Screen key. Screen dimming will indicate that your screenshot was taken and is saved under This PC > Pictures > Screenshots.
All Windows screenshot shortcut keys
- Alt + PrtScr
- Windows + PrtScr
- PrtScr key
- Windows key + Shift + S
I hope you will learn how to capture screens easily on Windows. If you encounter any problems or know alternative methods for screenshotting on Windows, please share them in the comments.