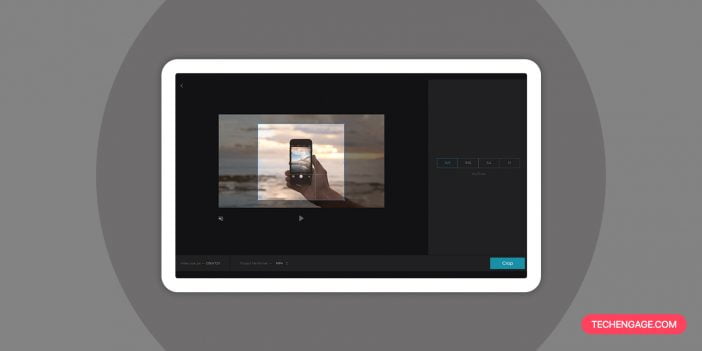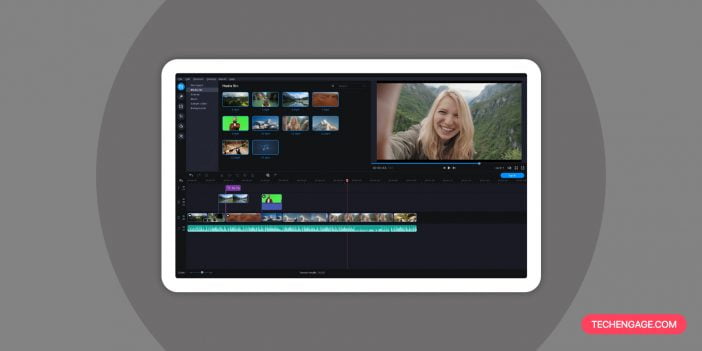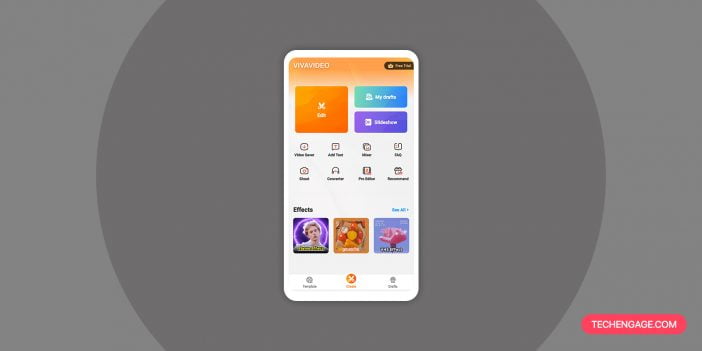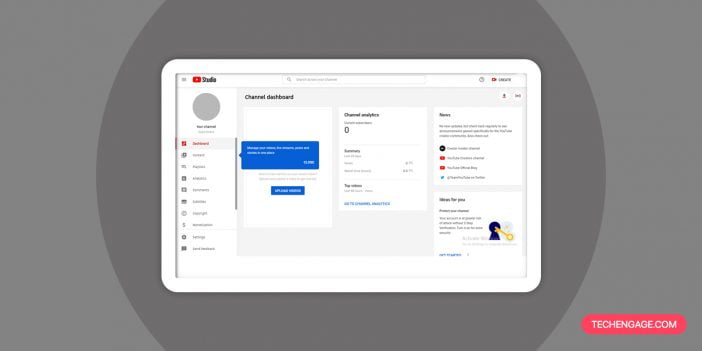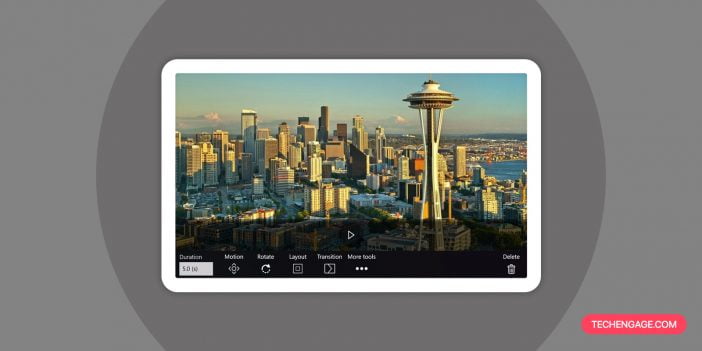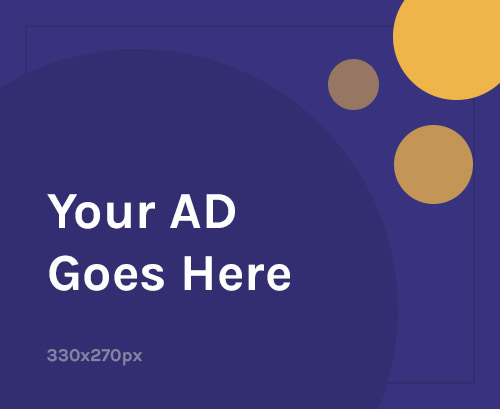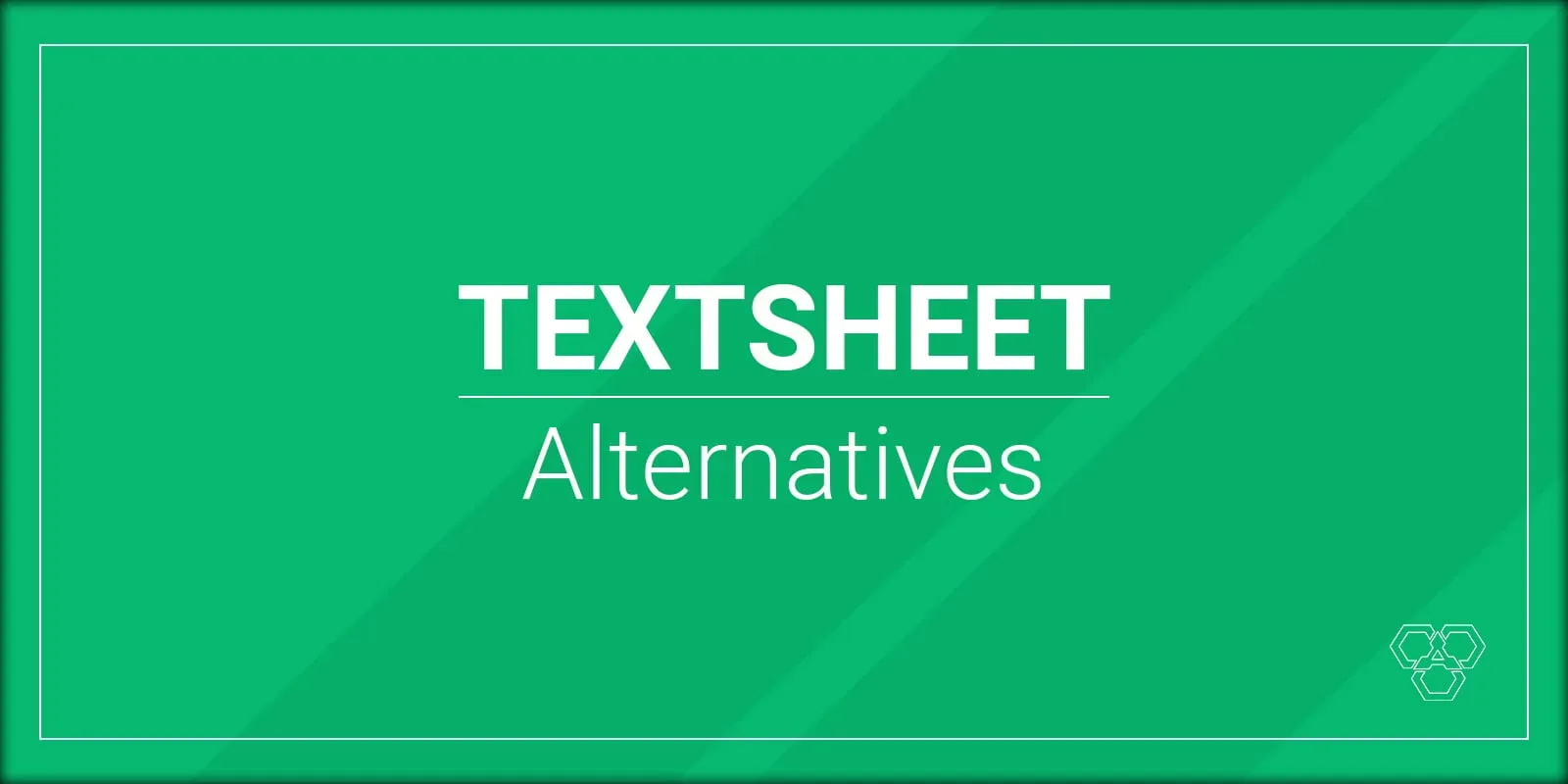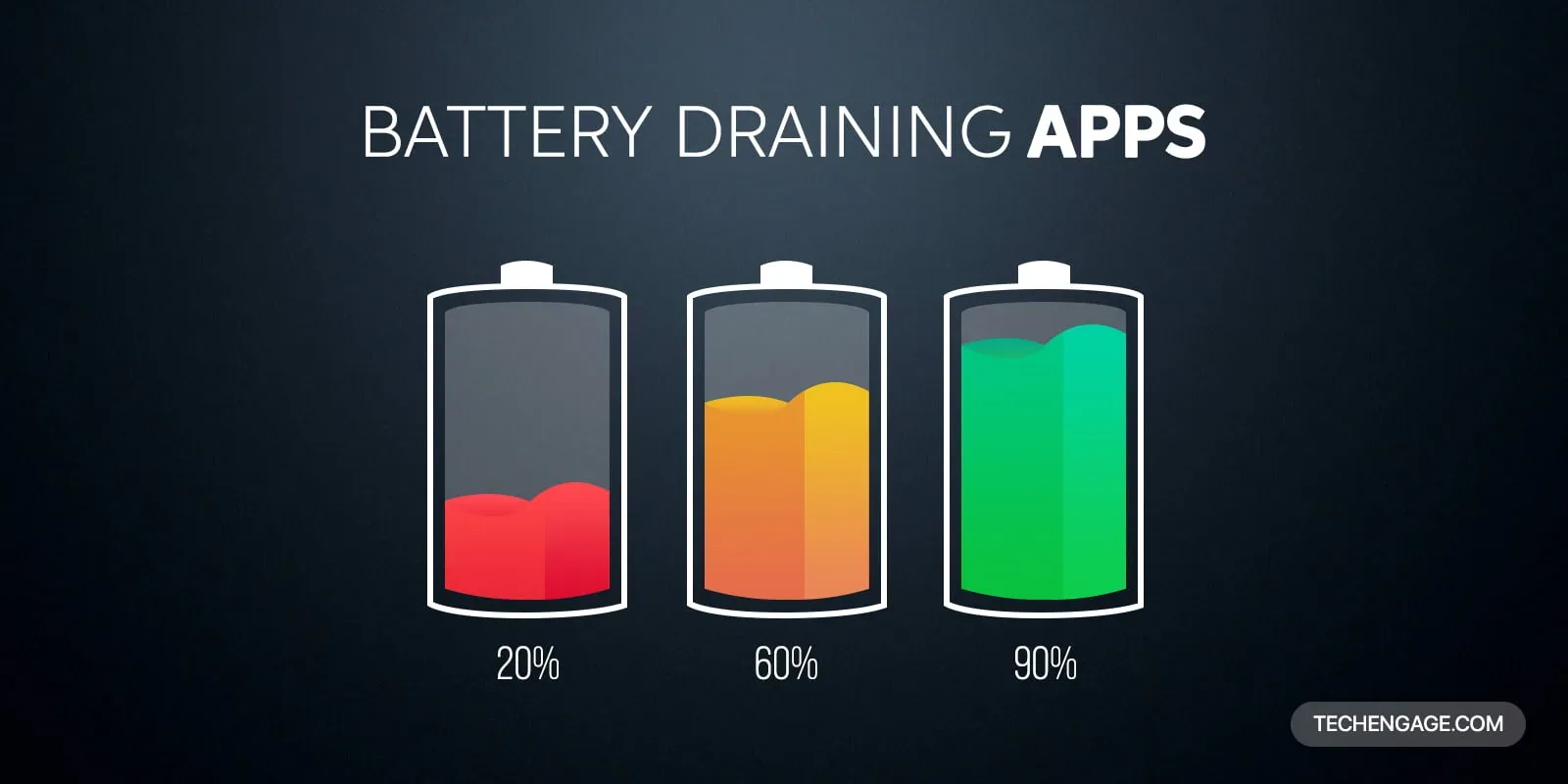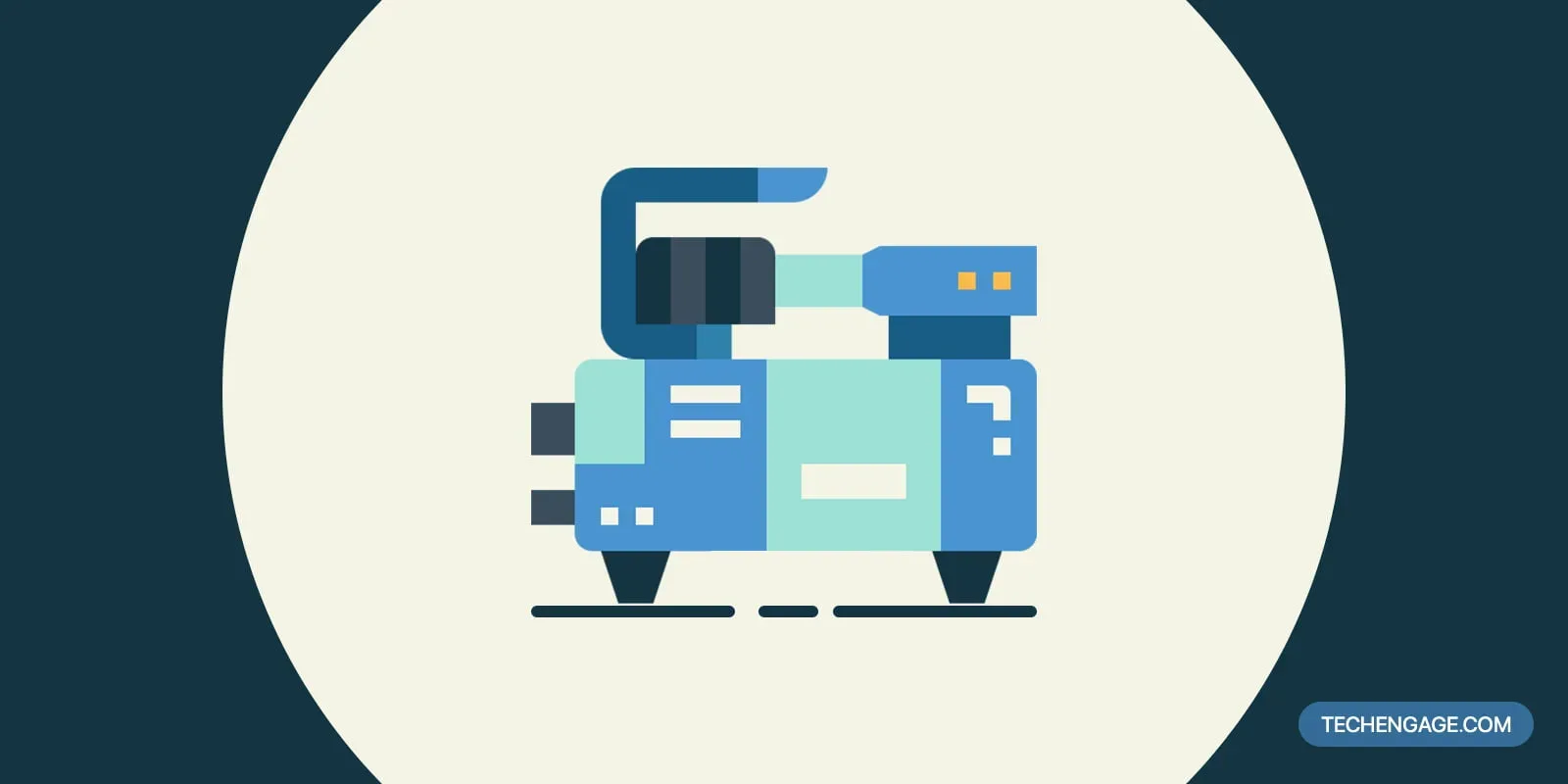While playing back your video, you saw some unwanted elements in it. The unwanted elements happen to be on the edge of the video. If they are on edge, you can use a crop tool to crop them off. The video crop tool is the same as the picture crop tool. You draw a frame on the area you want to keep in the video. All elements outside of the frame will be cropped and deleted. The following are five ways to trim a video.
1. Online Video Cropper
If you don’t have a video editor, you can always use the online video cropper tool to crop your video. Some of the best online video cutter tools are Clideo and EZGif. Depending on which tool you use, it may provide presets such as 1:1, 16:9, 9:16, and 5:4 to make it easier for you to adjust the frame. You must upload your video to get it cropped.
Before uploading, you should compress your video to MP4 so that it will get uploaded fast. You also need to have fast internet; otherwise, the online crop tool will hang, and you will have to restart your browser. Fast internet also ensures that you can download the cropped video to your computer smoothly. The downside is that the online crop tool may add its website URL as a watermark on your video.
2. Desktop Video Editor
The first method is to download a desktop video editor like Movavi Video Editor. There is a video cropper tool that you can use to crop the video in the video editor. For the best result, you should get a paid video editor. Because if you download a free video editor, some of the features may not be accessible. Free video editor is also harder to use; for example, it could be open source and requires a longer time for you to learn how to use it.
With a paid video editor, you can easily crop your video in just a few steps. Loading the video into the software is easy – you usually can drag it into the timeline to load it. After that, you look for a crop tool, usually a symbol that features an L ruler with a diagonal line across. You will specify the crop area size by a custom width x height or by the left/right margin. Some tools also let you crop at an angle.
3. Crop the Video on Your Mobile Phone
If you have a mobile device, you can have it transferred and use a video cropper app to crop it. Some of the best apps for cutting videos are Quik, KineMaster, and VivaVideo. On the phone, you use your hand to resize the frame to the preferred size. The cropped video is usually saved in the video folder on your phone.
4. Crop a Video in YouTube Editor
You can also crop a video in the YouTube editor. First, you must go to YouTube Studio to upload your video. Once the video is uploaded, you can go to Creator Classic. Next, look for the video you want to crop and press the Edit button. You will notice no crop tool on the toolbar, but you can cut it by entering the formatting tag, for example, 16:9. Finally, it would help if you pressed the Save Changes button to save the video.
5. Zoom in the Video with Windows Movie Maker
In the older Windows, you can use Windows Movie Maker to zoom in on the video. Windows Movie Maker does not have a crop tool, but it has a pan and zoom tool. The zoom tool is great for zooming into the video, achieving the same effect as cropping the video. You can zoom in/out on all sides, including top, bottom, and center. The pan, zoom in, out tool can be found under the Animations > Pan and Zoom. Next, you choose a preset under Zoom In. There are 11 presets. You can preview how your video looks after selecting the zoom-in preset. You can also right-click the clip and choose to zoom in or zoom out. However, the video will not be zoom in when you export it.