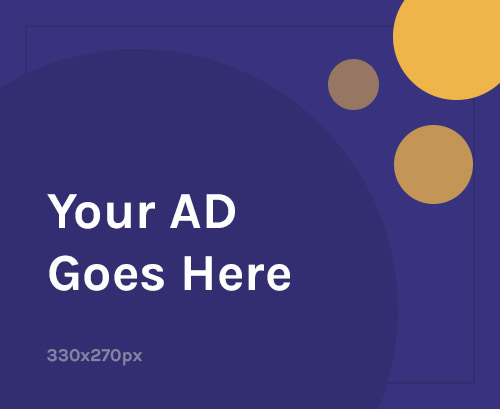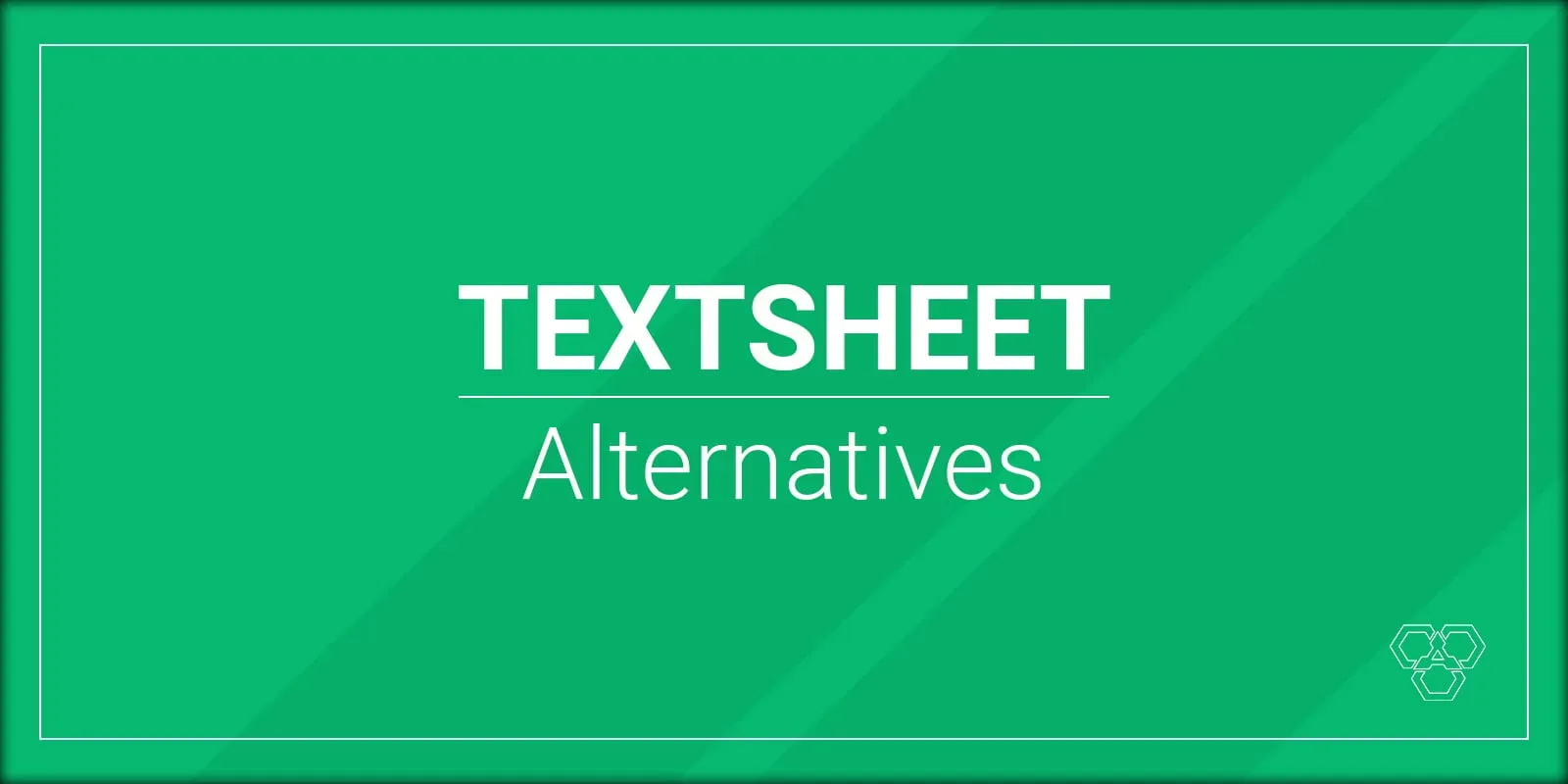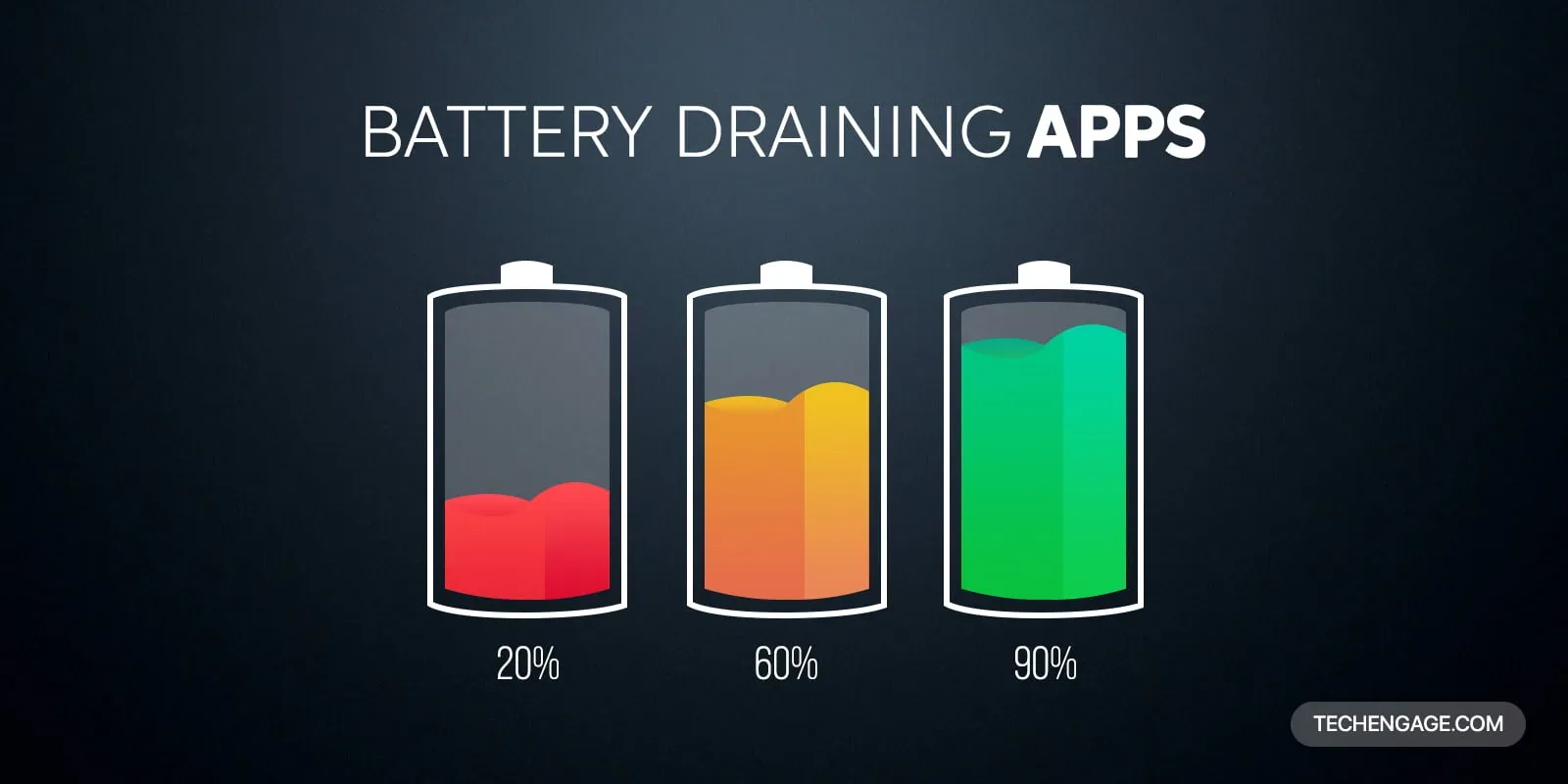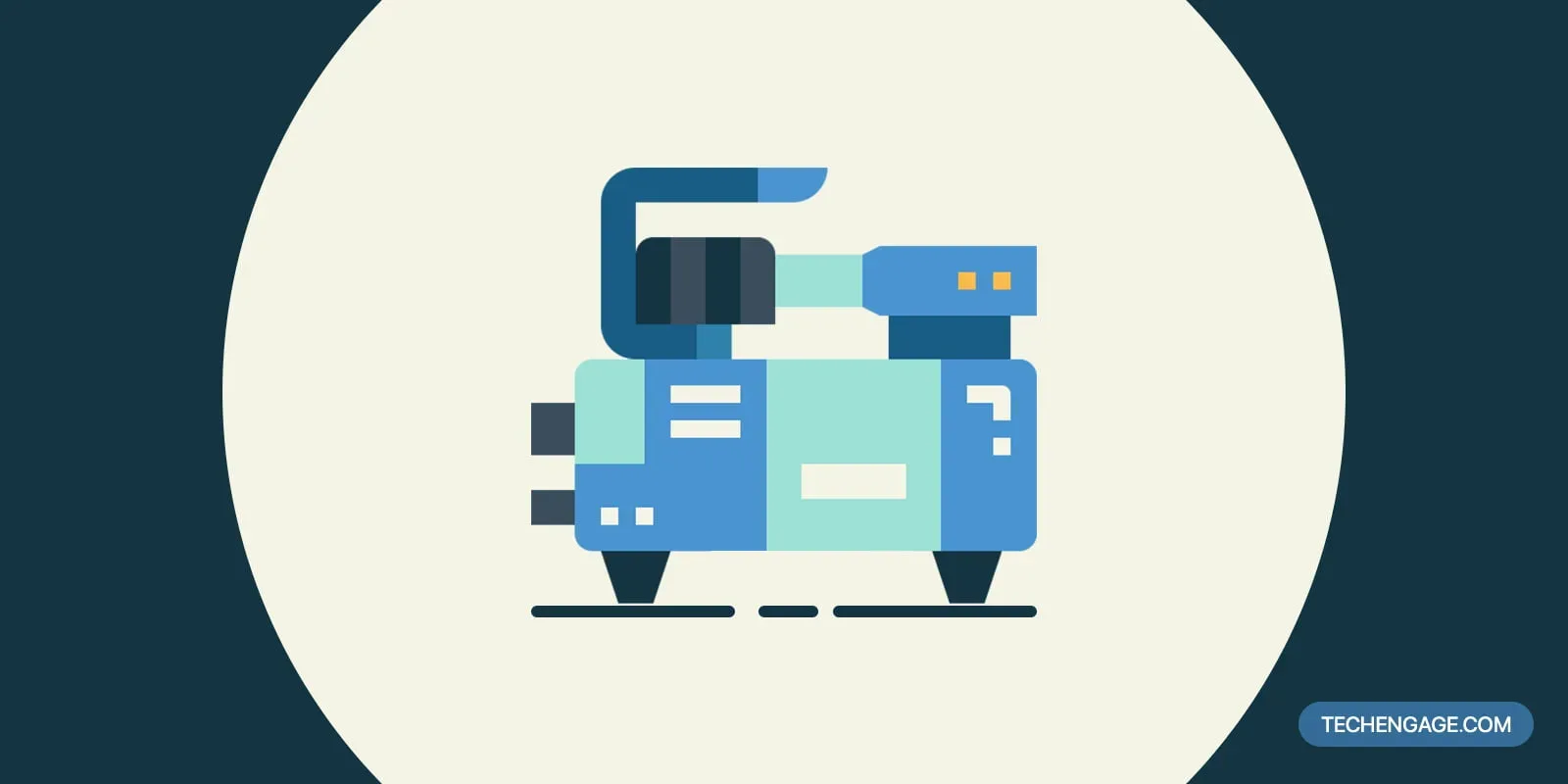The taskbar in Windows 10 shows the list of applications you have been using on your system. The narrow array of icons listed at the bottom of the screen helps switch to other applications while working (or you can make a switch by using a shortcut key).
As a famous saying goes: change is the only constant in this universe; hence no one denies that change is inevitable, and more often, it helps keep things in order. Sometimes little changes can also do wonders, and so does the little customization on your PC. Here is a quick guide to help you make a little change on your PC by hiding the Taskbar in Windows 10.
Following are the steps, which will tell you how you can hide the Taskbar in Windows 10:
Find empty space on Taskbar and right-click
Select an empty place on the taskbar with the right-click menu. This will bring up a menu of choices.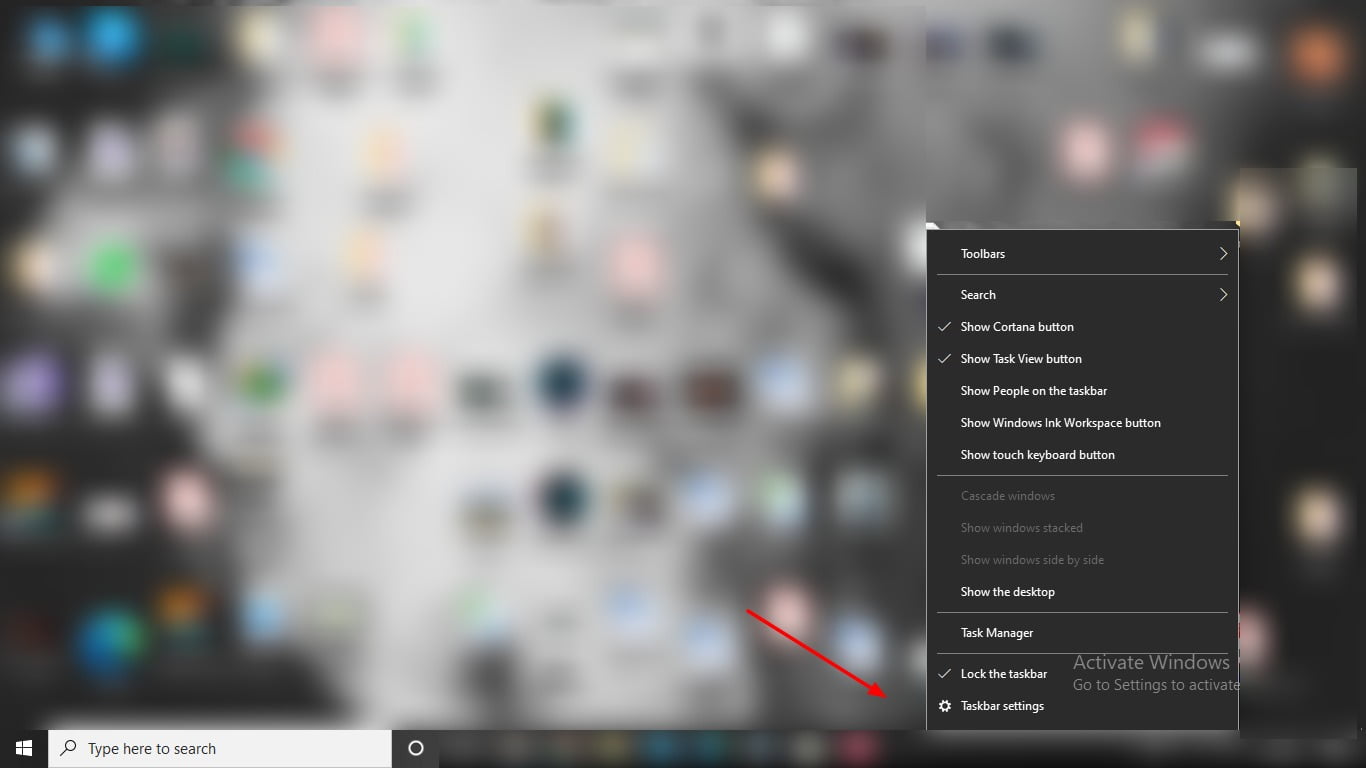
Open Taskbar settings
From the menu, select Taskbar settings. This will open a new tab in your browser.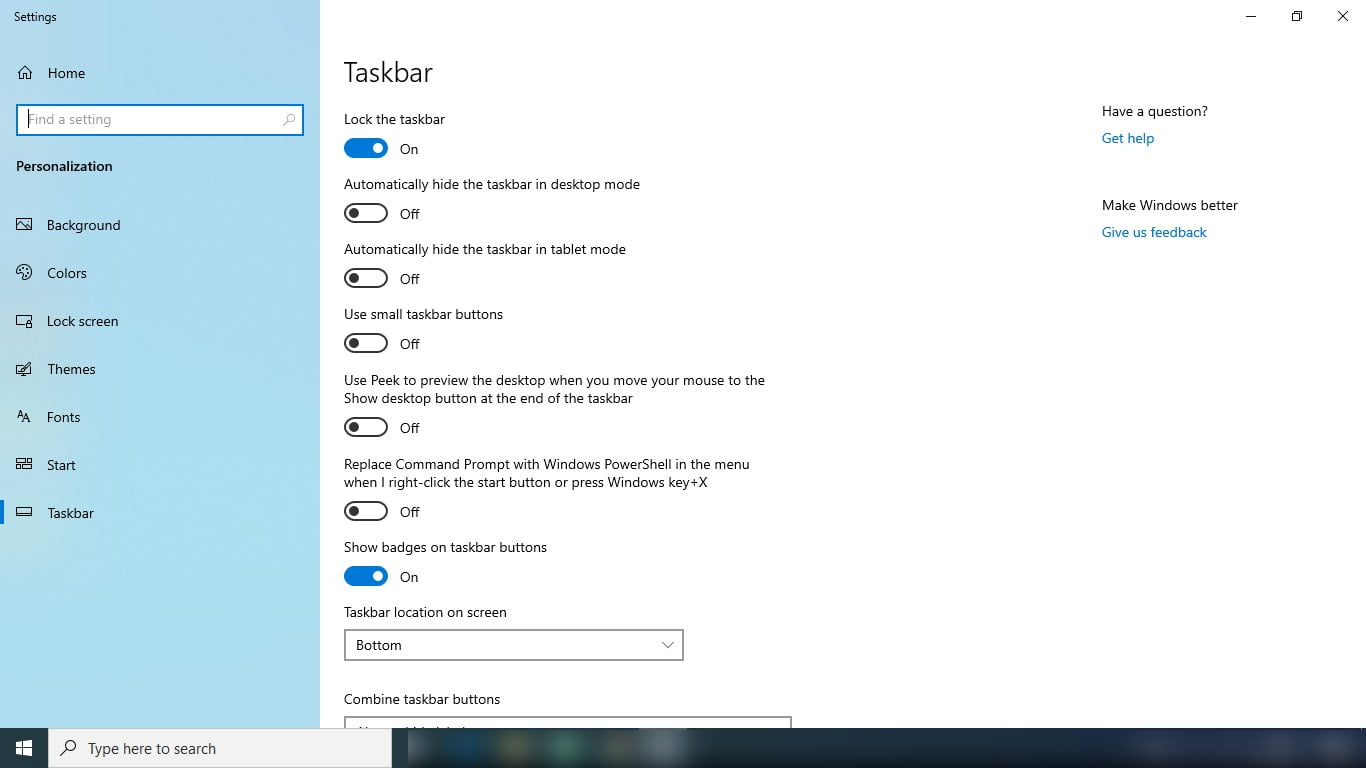
Hide the Taskbar
Depending on your PC’s setting, select “Automatically hide the taskbar in desktop mode” or “Automatically hide the taskbar in tablet mode.”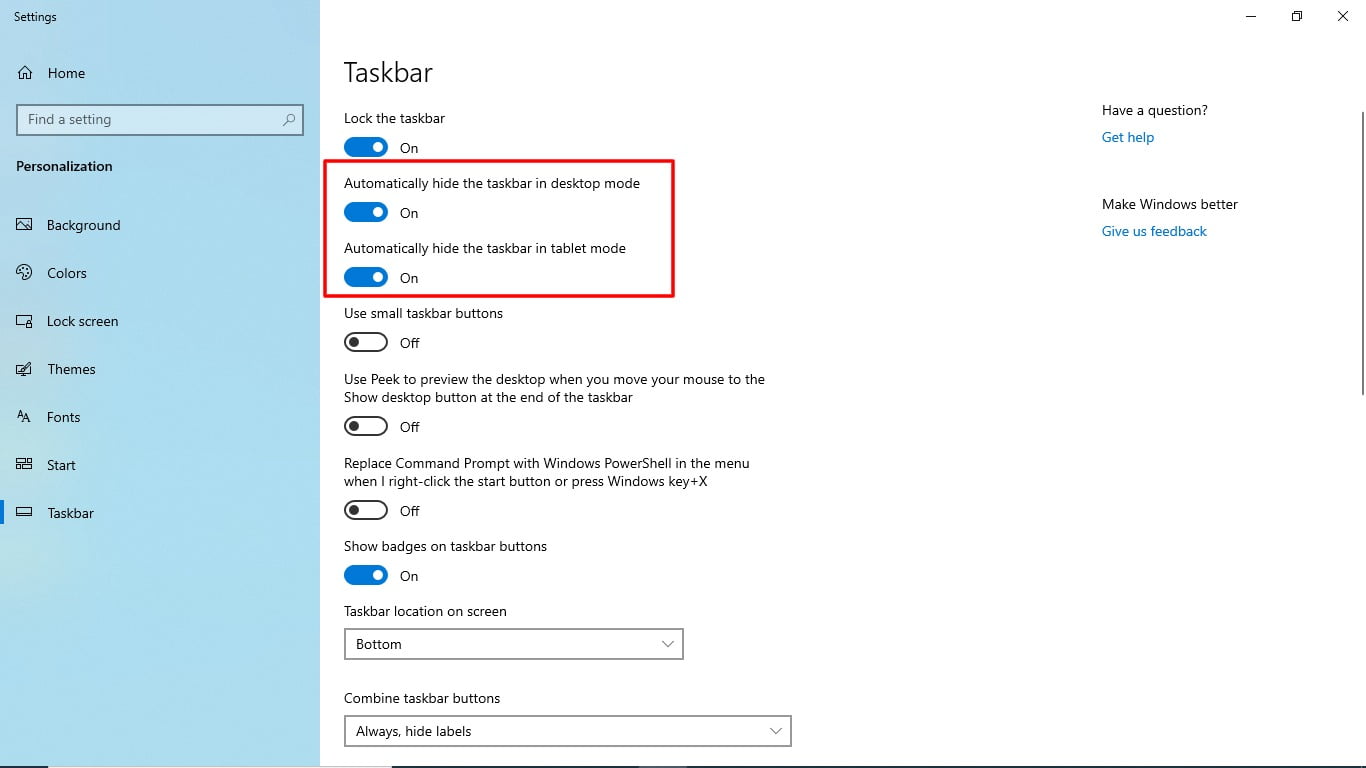
Move the Taskbar location
Look for a section under “Taskbar on Screen Location.”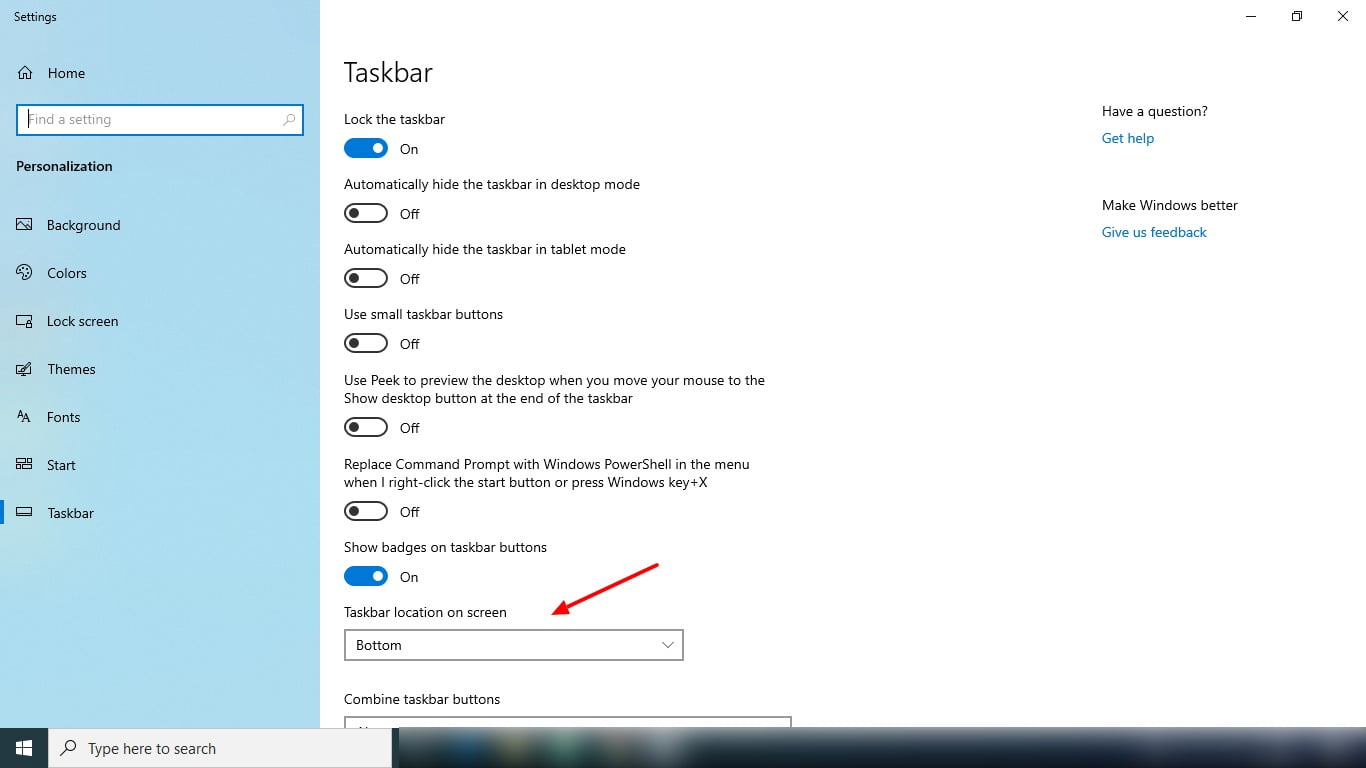
Place the taskbar on desired position
Using the drop-down option, choose a screen edge. The taskbar can be found at the top, bottom, left, or right of the screen.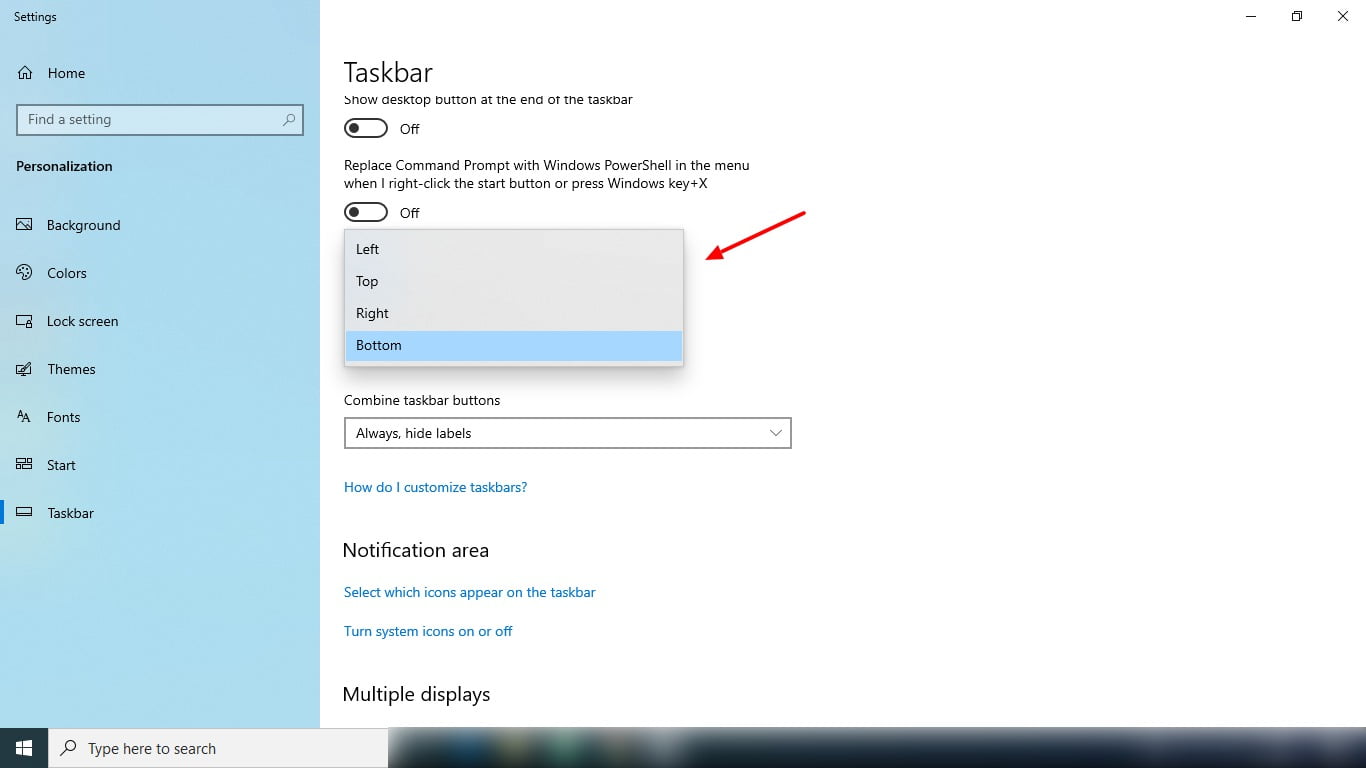
The elements of the graphical user interface serve the purpose of utility for the users. Generally, they are of vital importance but, nevertheless, for better visual display and to enhance productivity, Windows 10 allows the users to customize the graphical interface along the lines.