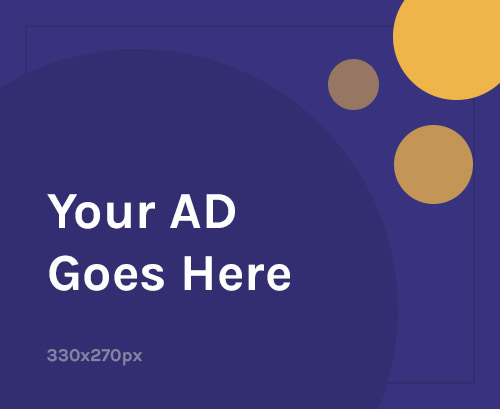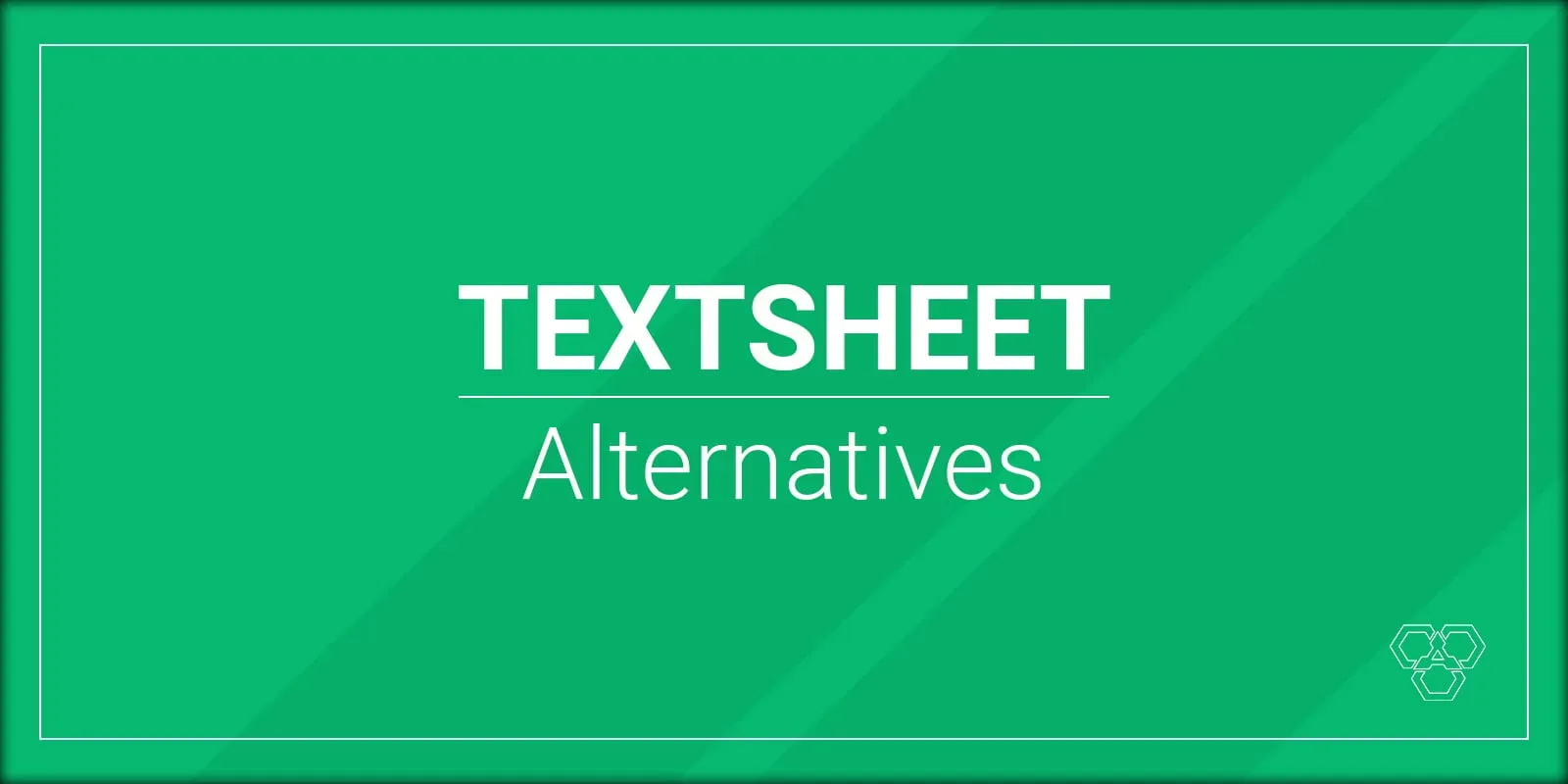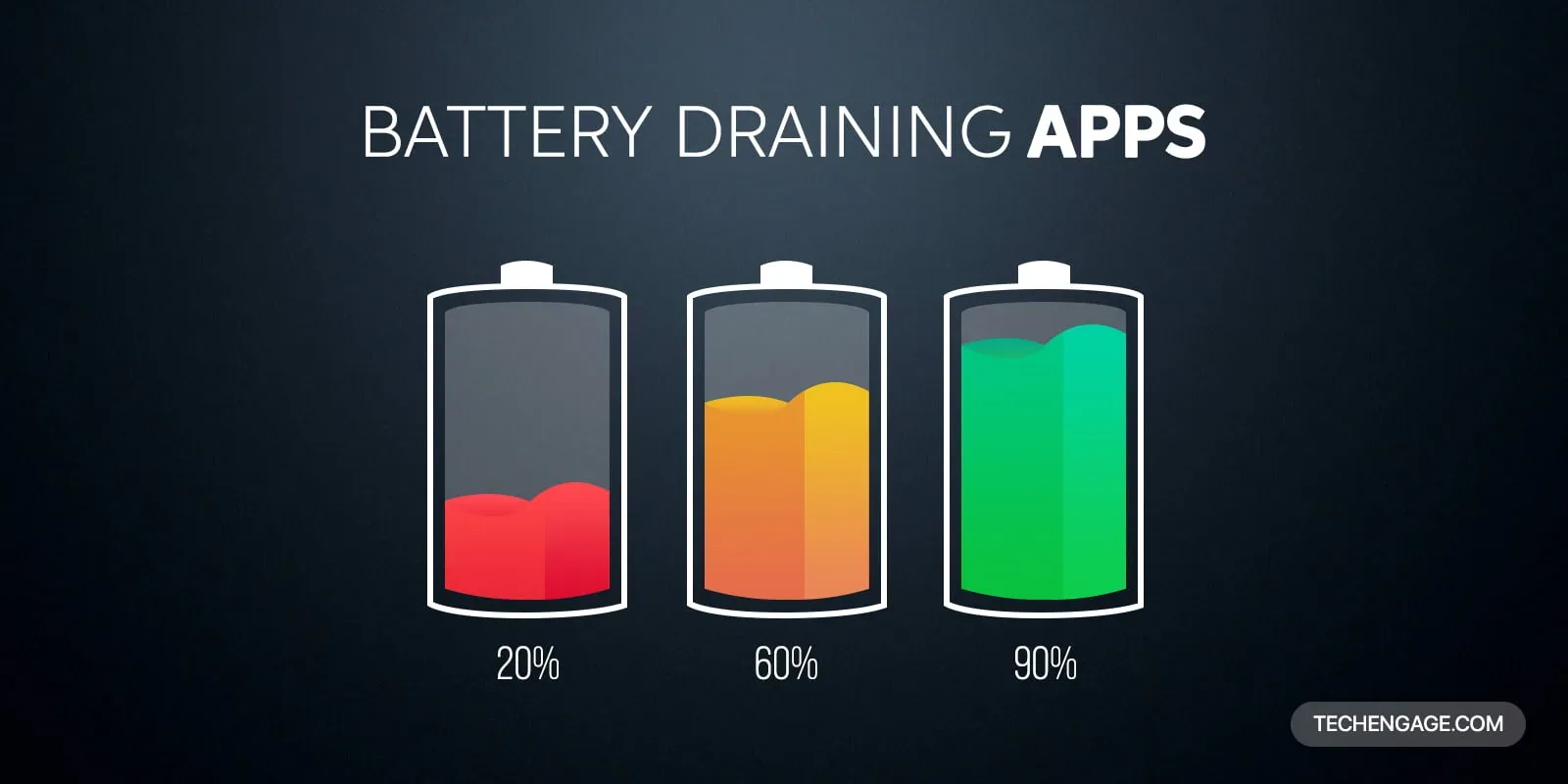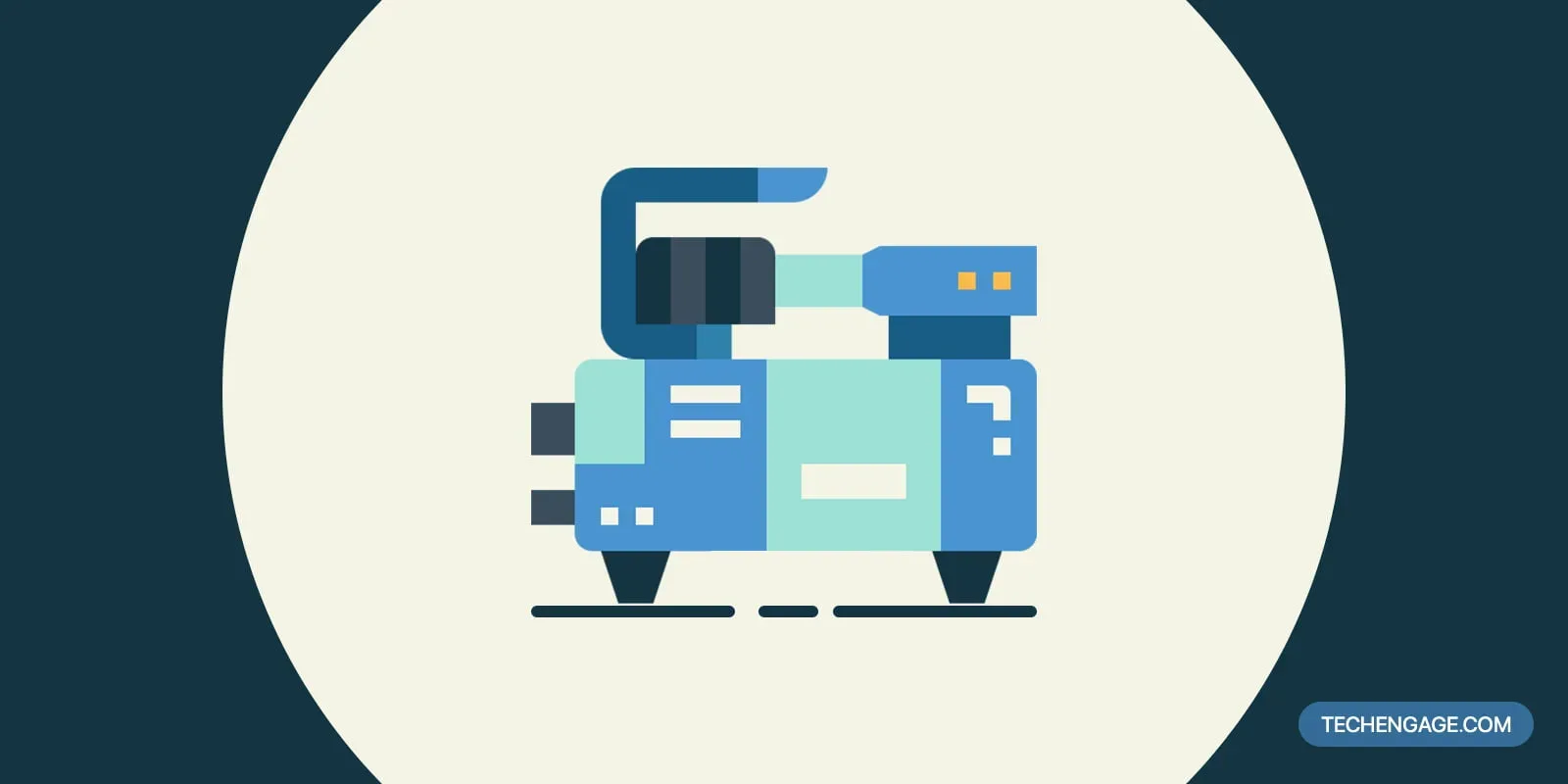If your daily work on a PC belongs to an extensive machine algorithm or is connected with the array of other multiple networking nodes, you must need to keep a check on the performance metrics of your system. It will help you determine which component of the system is lacking and which is rightly performing its job at an efficient speed.
In case you are not into that kind of profession, still, nevertheless, the components of your PC need your attention and if you want to have an eye to the performance of these vital parts of your PC, Windows 10 lets you explore the performance of your PC metrics.
Follow these easy steps to bring hidden performance panels in front of your PC screen.
Open Task Manager by bringing cursor to the Taskbar or press Ctrl + Shift + Esc keys at once
Right-click the mouse on the Taskbar and open Task Manager, or to open it quickly, press Ctrl+Shift+Esc at once to open the task manager.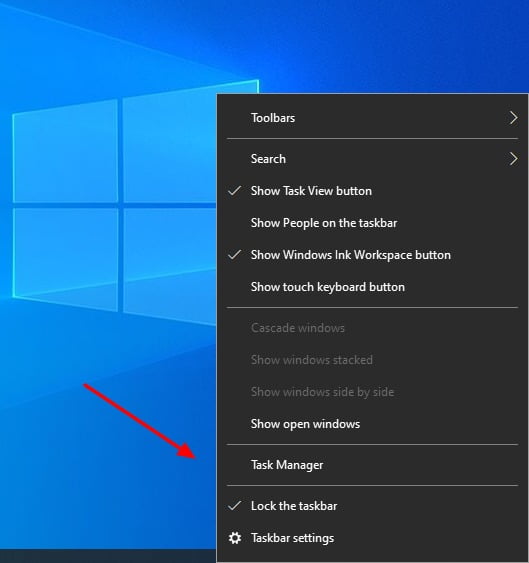
Click ‘More details’
By default, Windows 10 will pop up a box comprising fewer details. You need to click on “More Details” for complete access to features.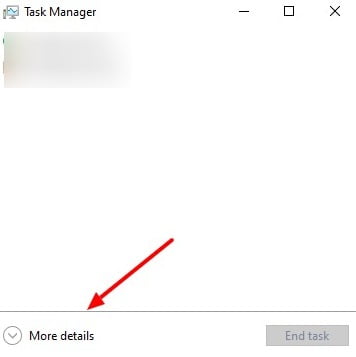
Click ‘Options’ in the menu and select ‘Always on top’
Hover to the top screen panel and click Options and enable ‘Always on top.’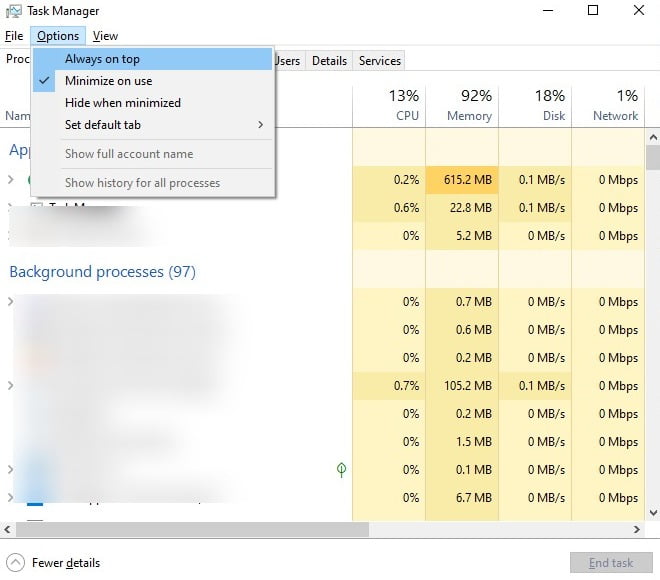
Double click on graph
Now you are authorized to double click on any of the desired graphs and its shorter version will pop up on your screen.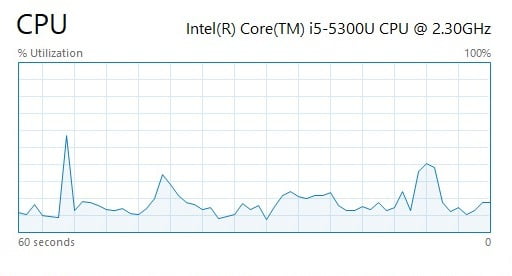
Move & Resize it
You can resize it accordingly with the screen of your PC, and also can place it anywhere you want.
Get the Task Manager again
To get inside the Task Manager again, you only need to right-click on the Graph panel, and it will open a dropdown menu, where you have to uncheck ‘Graph summary view.’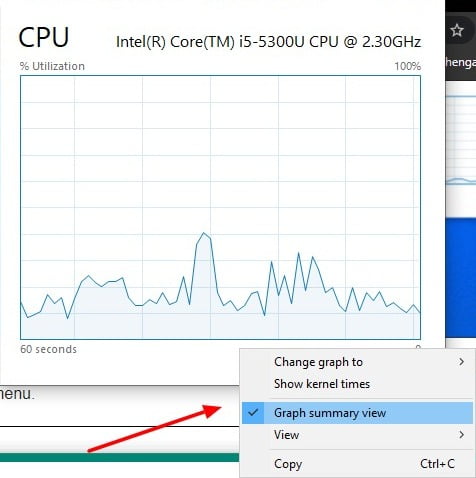
For other graphs
If you want to keep an eye on more than one graphs, you can simply resize the panel to do so.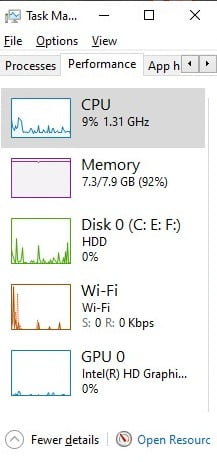
Game Bar performance panel
Alternatively, if you simply want to get access the performance graphs by merely typing a short key, then you can open the Game Bar performance panel by just pressing Win + G.
Manually open Gamebar performance panel
In case, these keys would not help, then probably, these short key has not been enabled in the system’s settings. Therefore, you need to open System Settings > Gaming.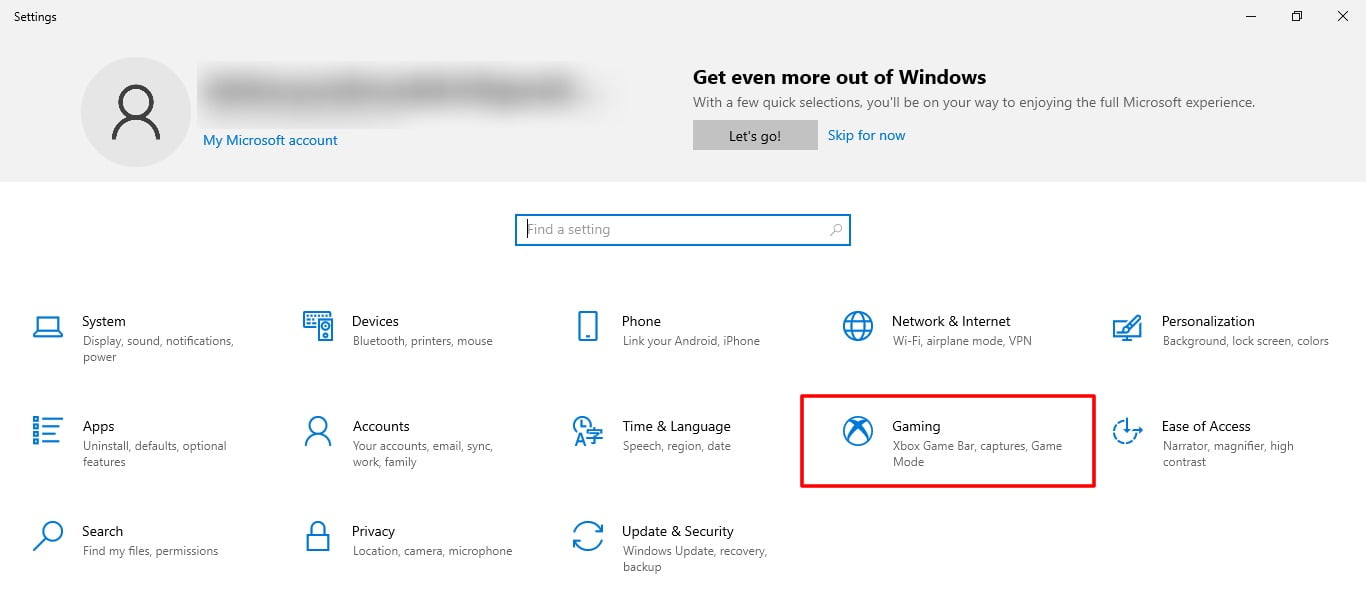
Find ‘Xbox Game Bar’
Click the “Games” tab and dive inside. Now you are into the Xbox Game bar.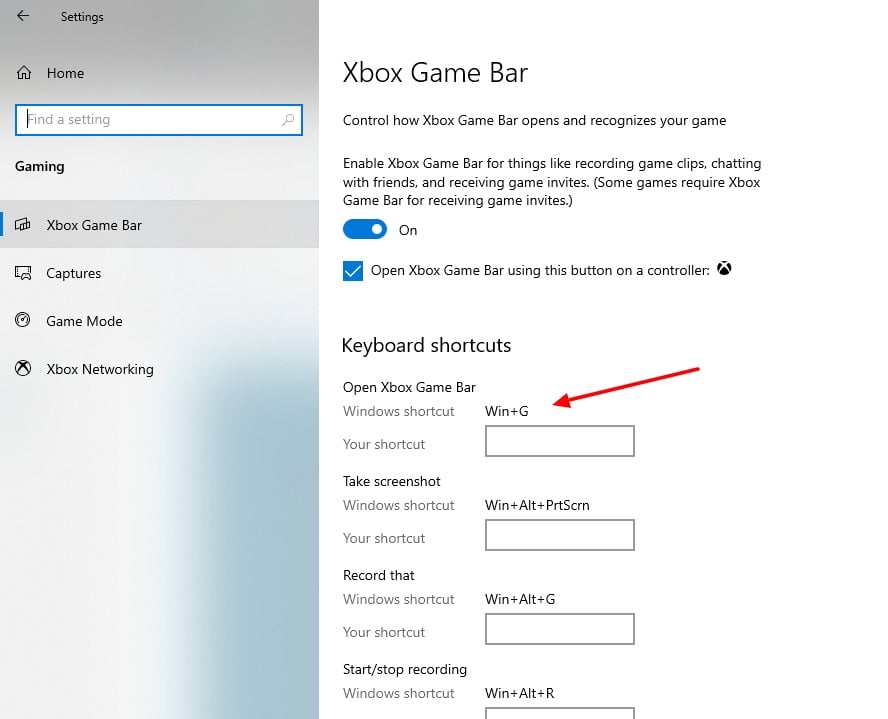
Enter “Gaming bar”
Enable the short keys, and then through Win + G, the performance panel with a different color scheme will appear on your screen.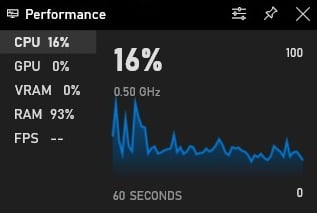
Following these simple steps, you can enable hidden performance panels in Windows 10. Check these performance panels to check stats of your computer.